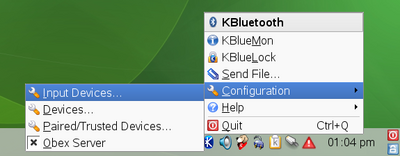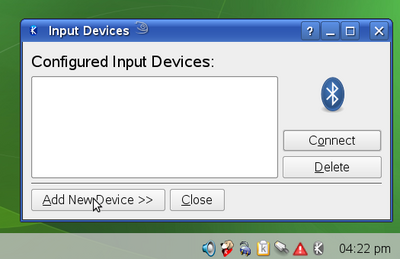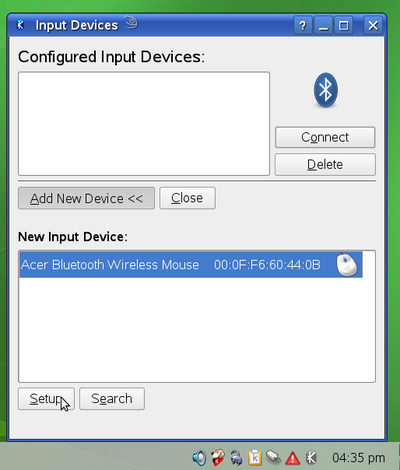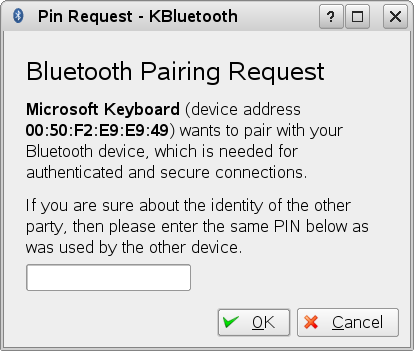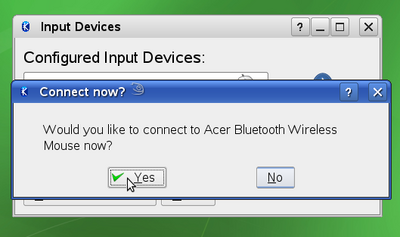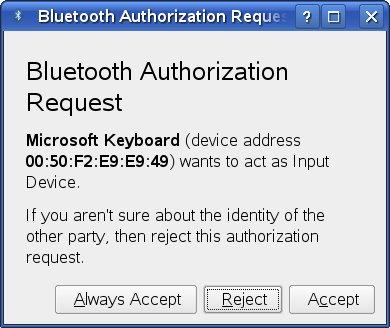SDB:Bluetooth kinputwizard
How To: Connect Your Bluetooth Input Device (Keyboard or Mouse) With Your Computer
Bluetooth under openSUSE 11.1 and KDE 3.5 is broken. Users that depend on Bluetooth support should use a more stable version, such as 10.3.
The YaST Bluetooth module needs to have bluetooth support enabled. There is normally no need to do anything else in the YaST2 module. The important setting is actually in /etc/sysconfig/bluetooth where you should have the entry:
START_SERVICES="yes"
Now plug in your Bluetooth dongle or enable the builtin Bluetooth adapter. The command hciconfig should show something like this:
root@susi:~# hciconfig
hci0: Type: USB
BD Address: 00:50:F2:EA:6B:EF ACL MTU: 377:10 SCO MTU: 16:0
UP RUNNING PSCAN ISCAN
RX bytes:566702 acl:33205 sco:0 events:146 errors:0
TX bytes:784 acl:8 sco:0 commands:29 errors:0
Now connect the mouse with the kinputwizard (either by clicking through the kdebluetooth menu or by starting /opt/kde3/bin/kinputwizard).
Once the window appears, click on "Add New Devices" and press the connect button on the mouse for a few seconds. Note that a short press might not bring the device into pairing mode, so pressing the button for a few seconds might be necessary. See the documentation of your keyboard or mouse for details. Many devices have a light that starts flashing when in pairing mode or similar, so you might look for that.
The mouse should now be found. Select it and then click "Setup".
If you are connecting a Bluetooth keyboard, you will now get a PIN pairing dialog (this will not appear for a mouse):
Depending on your keyboard (check the manual), you now have to enter the PIN on the Bluetooth keyboard by typing e.g. "1234" and then pressing the ENTER key, or just use the default PIN of that device. Then enter the PIN on the computer's PIN entry field and confirm with "OK". Note that there is a pretty short timeout (about 30 seconds) to enter the PINs. You can also try to just let the PIN request time out, some keyboards also work without PIN.
You should get a final confirmation window asking "Would you like to connect to <Your Device Name>?", select "yes".
After that it should "just work" :-). Note that input devices, after becoming idle, reconnect to the host (your computer) by themselves if they are used again (on some mice you might need to push a mouse button or something like that to wake them up again).
When the device later reconnects to your computer, you will get a popup asking if the device is allowed to control your computer:
Now you can select if you want to allow the device once ("Accept"), forever ("Always Accept") or to disallow the device ("Reject").