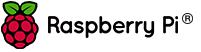HCL:Raspberry Pi
The Raspberry Pi is a credit-card sized computer that plugs into your TV and a keyboard. It’s a capable little PC which can be used for many of the things that your desktop PC does, like spreadsheets, word-processing and games. It also plays high-definition video.
Technical Data
- Broadcom BCM2835 SoC
- ARM1176JZ-F CPU (ARMv6)
- Dual Core VideoCore IV® Multimedia Co-Processor
- 1080p30 Full HD HP H.264 Video Encode/Decode
- Advanced Image Sensor Pipeline (ISP) for up to 20-megapixel cameras operating at up to 220 megapixels per second
- Low power, high performance OpenGL-ES® 1.1/2.0 VideoCore GPU. 1 Gigapixel per second fill rate.
- High performance display outputs. Simultaneous high resolution LCD and HDMI with HDCP at 1080p60
- 26-pin connector (model A/B) or 40-pin connector (A+/B+) also see Using The Header
More technical data (tests and configurations) on openSUSE:Raspberry_Pi.
Also the E-Linux Org PI HUB at http://elinux.org/RPi_Hub give you a lot of help in case of setup, hardware compatibility, use cases and more.
openSUSE in Raspberry Pi
Writing a disk image to the SD card
- Download the image you want from here:
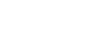 Tumbleweed
TumbleweedJeOS image If the direct links above do not work for you, please check the general download directory for the images.
- As root extract the image onto your SD card (replace sdX with the device name of your SD card).
WARNING: all previous data on the SD card will be lost. Check first if the device you have selected is really your SD card!xzcat [image].raw.xz | dd bs=4M of=/dev/sdX iflag=fullblock oflag=direct status=progress; sync
- Insert the SD card with the openSUSE image into your board.
- Connect the board to your PC via serial port (optional, but helpful for debugging; USB-TTL serial cable needed).
- Connect the board to your monitor (via DVI/HDMI, optional).
- Power on the board.
- Walk through the first boot steps.
- Ethernet is configured to request an IP via DHCP, check your DHCP server for the board IP if used.
- Have a lot of fun...
Known Issues
If you do not see any kernel output on serial or HDMI, you can add earlycon=pl011,0x20201000,115200n8 to the kernel command line for troubleshooting (e.g., by editing the GRUB menu item).
Multimedia software
In multimedia software, you may want to install, from Packman:
- omxplayer: a command line media player making use of Raspberry Pi video hardware acceleration
Misc
Configuring the openSUSE system on the Raspberry Pi
Using the system headless
A headless system does not have a display and a keyboard connected. It is only connected to the network.
- Connect to the system using ssh and the login information, user: root password: linux and the IP address the system received from your DHCP server in your network.
- Use zypper to install the necessary services and applications (the system already contains a link to the repository containing this software).
- If you are not familiar using config files for services and application, but you are using YaST, you can install a number of YaST modules and use the ncurses interface to YaST to configure your system.
Manual Yast2 Install
# Note: this requires around 150MB free disk space on a freshly new SD. # Yast2 Base: zypper install yast2 # Yast2 YOU base: zypper install yast2-online-update yast2-online-update-configuration yast2-online-update-frontend ncurses libyui-ncurses libyui-ncurses-pkg4 # Yast2 base sysconfig: zypper install yast2-basis patterns-openSUSE-yast2-basis yast2-inetd yast2-network yast2-storage yast2-sysconfig yast2-trans yast2-sudo yast2-sshd yast2-runlevel yast2-pam Yast2 .. some modules. zypper install yast2-instserver yast2-installation yast2-ldap-client yast2-mail yast2-samba-server yast2-samba-client # If you think you miss a Yast2 module, install it ... zypper search yast2 | egrep -v '(debuginfo|debugsource|devel|Quellpaket)' zypper install <module>
In case you want the more familiar YaST2 windows, you have to install an x11 package and a number of yast qt packages
zypper in yast2-x11 yast2-control-center-qt libui-qt-pkg4
(a number of needed packages are also pulled in) and start YaST using
yast2
In this case you have to make the ssh connection using
ssh -X root@<IP address RPi>
Warning: It may take up to 60 seconds before you get the YaST window on your screen.
- Have a lot of fun installing and configuring...
Configure Boot & System startup parameters /boot/config.txt
Using a keyboard
- Manual way of updating keyboard:
zypper install vim vi /etc/sysconfig/keyboard
- Change to e.g. (sample for standard german 105 keytype´s):
KEYTABLE="de-latin1-nodeadkeys"
reboot your Pi after changes.
Configure default system runlevel for headless
with Opensuse after 12.3 for RPi systemd are the default, no sys5 init system anymore :-)
How do I change the runlevel? systemd has the concept of targets which is a more flexible replacement for runlevels in sysvinit.
Run level 3 is emulated by multi-user.target. Run level 5 is emulated by graphical.target. runlevel3.target is a symbolic link to multi-user.target and runlevel5.target is a symbolic link to graphical.target.
You can switch to ‘runlevel 3′ by running
- systemctl isolate multi-user.target (or) systemctl isolate runlevel3.target
You can switch to ‘runlevel 5′ by running
- systemctl isolate graphical.target (or) systemctl isolate runlevel5.target
To set runlevel 5 and 3 we should modify a symbolic link to point a specific Target symbolic link metric:
(runlevel 5) : rm /etc/systemd/system/default.target ln -sf /usr/lib/systemd/system/graphical.target /etc/systemd/system/default.target
(runlevel 3) : rm /etc/systemd/system/default.target ln -sf /usr/lib/systemd/system/multi-user.target /etc/systemd/system/default.target
Manual Network Setup for Static IP
Steps to Setup Static Network on Factory OpenSuSE Image below
Assume your network is an Class C 192.168.1.x with Router/gateway/dns a at .1
and your local domain called "local"
echo "default 192.168.1.1 - -" >/etc/sysconfig/network/routes cp -p /etc/sysconfig/network/ifcfg-eth0_orig cat << EOF >/etc/sysconfig/network/ifcfg-eth0 STARTMODE='auto' BOOTPROTO='static' BROADCAST='192.168.1.255' ETHTOOL_OPTIONS='' IPADDR='192.168.1.20/24' MTU='' NAME='eth0' NETWORK='192.168.1.0' REMOTE_IPADDR='' USERCONTROL='no' # EOF cp -p /etc/resolv.conf /etc/resolv.conf.orig cat << EOF >/etc/resolv.conf nameserver 192.168.1.1 domain local search local # EOF For permanent DNS / NTP settings edit the /etc/sysconfig/network/config settings instead of /etc/resolv.conf & /etc/ntp.conf upon your own needs. NETCONFIG_DNS_STATIC_SERVERS NETCONFIG_DNS_STATIC_SEARCHLIST NETCONFIG_DNS_RESOLVER_OPTIONS NETCONFIG_NTP_STATIC_SERVERS echo "192.168.1.20 MyPIHostname.local MyPIHostname >>/etc/hosts echo MyPIHostname >/etc/HOSTNAME
and do:
rcnetwork reload rcntp reload "
Disable IPV6
Steps for disabling ipv6:
echo "net.ipv6.conf.all.disable_ipv6=1" >/etc/sysctl.d/disableipv6.conf The non-systemd way (typically for 12.2 and earlier) Code: sysctl -p The systemd way (12.3 and later although the above should still work indefinitely) Code: systemctl restart systemd-sysctl.service
Disable LINKLOCAL / Zeroconf / 169.254.0.0/16 on headless
The link-local (169.254.0.0/16) zero conf network may not always required - i.e., at headless to disable it do the following steps:
Change "NOZEROCONF" to yes.
vi /etc/sysconfig/network/config NOZEROCONF="yes"
save it exec : rcnetwork restart
HP hplip Cups drivers for RPi
as not yet build by oss service for RPi, see 3rd party Build Project on GITHUB https://github.com/remsnet/OpenSuSE-hplip
The created build for Raspberry Pi
RPM & SRPM created for openSUSE 13.1 RPi arm
are stored at our Drop Box URL for openSUSE RPi
https://www.dropbox.com/sh/ofpzj8u3j2v43zq/mqoFqLLzQB
Troubleshooting RPi
Moved to openSUSE:Raspberry_Pi#Troubleshooting_RPi