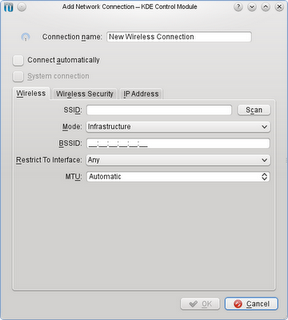SDB:WiFi
Atheros-based wireless cards
Please go to SDB:Ndiswrapper
NetworkManager
Symptoms include the message Unavailable after clicking on connect after a minute of attempting to register an IP address. NetworkManagement would detect all public wireless networks without any problems, but would keep displaying the Add Network Connection - KDE control manager.
The window for adding a new connection will persist or the icon for NetworkManagement will show Unavailable.
Follow the steps below to add the network manually:
- Double-click the NetworkManagement icon on the System Tray.
- Click Manage Connections
- On the Wireless tab, click Add.
- On the Add Network Connection window, switch to the Wireless tab, and click Scan.
- Available Access Points will be displayed visually. Maximize the window, if needed or click the View option and switch to Details.
- Select the wireless network you are trying to connect to.
- Click Ok.
- The correct network name should now display on the SSID field. Click to the Wireless Security tab and type in any wireless keys required to log on to the network.
- Click Ok.
- Open a browser, it should now open to the log-in page (if there is one) for public wireless networks.
wpa_gui
wpa_gui comes together with wpa-supplicant and offers graphical user interface to wpa_supplicant. wpa_supplicant must be configured to enable the control interface. At least ctrl_interface and ctrl_interface_group options shall be set in the configuration file of wpa_supplicant.
Example:
wpa_supplicant -iwlan0 -c/var/run/wpa_supplicant-gui.conf -Dwext -B
# less /var/run//wpa_supplicant-gui.conf ctrl_interface=/var/run/wpa_supplicant ctrl_interface_group=users update_config=1
The option update_config=1 enables the user to store the configured networks via wpa_gui. For debugging it is useful to start wpa_supplicant with option "-dddt "and send the messages to log "-f/var/log/wpa-supplicant.log".
Note:
wpa_gui is maintained together with wpa_supplicant. If there are problems to configure wifi via sysconfig or Networkmanager it is a good idea to try wpa_gui and help to isolate the problem.
Ad-Hoc connection setup
Ad-Hoc connection setup with NetworkManager
This scheme is intended for wifi connection among computers without an access point (AP). On both computers perform the following steps, but select different IP address.
The procedure described below explains the configuration steps with NetworkManagement, the tool provided by KDE SC 4:
- left click on the NetworkManagement icon and select Create New Wireless Network
- Specify an adhoc network name
- Select security method
- Click the Create button
- Right click on the NetworkManagement icon, select Edit Connections.
- Select the Wireless tab, select the adhoc network name and click the edit button.
- On the Wireless tab set the mode to Ad-hoc
- Select the Ipv4 Settings tab select the Manual method in the drop down
- Click the Add button and enter a local IP address, Netmask and Gateway, i.e. 192.168.0.1, 255.255.255.0, and 192.168.0.1 respectively.
- Leave DNS Servers and Search Domains blank
- Click Apply
- Left click on the NetworkManagement icon and select Connect to Hidden Wireless Network
- Select adhoc network name on the connection dropdown and click Connect.
Ad-Hoc connection setup without NetworkManager
This procedure describes how-to setup the ad-hoc connection without the NM. To encrypt the communication wpa_suplicant should be used. The following description uses no security.
- in YaST disable NetworkManager (NM)
- as a root bring down the wireless interface
- # ip link set wlan0 down
- set the domain id and set the ad-hoc mode
- # iwconfig wlan0 essid test-adhoc mode Ad-Hoc
- bring up the interface
- # ip link set wlan0 up
- set the IP address manually
- # ip addr add 192.168.102.1/24 dev wlan0
Repeat the procedure on all interfaces that should communicate together. Select unique IP address for each interface.
Ad-Hoc connection setup with YaST
- YaST -> Network devices -> Network Card
- select ifup, click Next
- select card, Edit
- select Static address setup and fill up the IP address, Next
- select Operating Mode Ad-Hoc and set ESSID to your domain id
- select authentication, Next, Finish
Repeat on all interfaces.
How-to connect to WiFi without the NetworkManager
If for some reason the NetworkManager (NM) does not work you can try and set the WiFi connection from the command-line.
- In YaST -> Network Devices -> Network Settings check the "Traditional Method with ifup"
- as a root check your WiFi interface and bring it up
- # ip link set wlan0 up
- list the available accesspoints (AP)
- # iwlist wlan0 scan
- set domain ID to YourAP
- # iwconfig wlan0 essid MyAP
- check the ESSID is set
- # iwconfig wlan0
- Then modify the
/etc/wpa_supplicant/wpa_supplicant.confaccording to the settings of YourAP.
- you can use
wpa_passphrase your-ESSID your-passphraseto create a valid entry.
- killall running wpa-supplicants and start a new one
- # wpa-supplicant -dddt -iwlan0 -c/etc/wpa_supplicant/wpa_supplicant.conf -Dwext -f /var/log/wpa_supplicant.log
- If the card is associated now, start dhclient, or
- # dhclient wlan0
- Assign the IP address manualy if the AP provides no dhcp
- # ip addr add <address> dev wlan0
You should be connected. If not please open a bug report and post the output of the procedure mentioned above.
Problems with rfkill interface
The rfkill interface notifies the user-land applications of the wireless adapter's status. Most convenient way to find out whether the rfkill interface is provided by the wlan driver is to install small utility rfkill. As a root type the command "rfkill list all" and you will see all rfkill interfaces available. This utility also allows you to manipulate the rfkill interface.
When the rfkill interfaces are available "rfkill list all" produces output similar to this one.
# rfkill list all
0: sony-wifi: Wireless LAN
Soft blocked: no
Hard blocked: no
1: sony-bluetooth: Bluetooth
Soft blocked: no
Hard blocked: no
3: phy0: Wireless LAN
Soft blocked: no
Hard blocked: no
5: hci0: Bluetooth
Soft blocked: no
Hard blocked: no
NetworkManager (NM) relies on the notification from the rfkill interface that the wlan adapter was switched on/off. If rfkill is not provided by the driver and the wlan adapter is switched off, NM is not notified that the wlan interface is not available and tries to reconnect as if the connection was lost. Obviously the reconnection will fail and NM will keep asking for the password to the encrypted AP.
NM drops unavailable APs from the list after 5 minutes, but in this case the NM receives no scanning results because the wlan adapter is switched off and NM makes no updates to the list of APs. Only after aprox. 30 minutes no APs can be seen in the list probably because of time-out. Therefore you can still observe list of APs cashed by the NM as if the wlan adapter was still scanning.
Under normal operation if you switch the wlan adapter off NM will be notified by the rfkill interface and you can see the "Enable Wireless" not checked in the nm-applet menu. NM knows wlan interface is not available.
There are 2 ways of scanning available access points (APs). Active and passive.
- Active scanning. The adapter (STA) broadcasts general "probe request" and
the APs reply with the "probe response" . STA collects the probe responses and creates the list of APs. Hidden AP does not respond to the general "probe request", but hidden AP shall respond to specific "probe request" when its BSSID is set.
- Passive scanning. The adapter (STA) listens for "beacon" packets that the
APs transmits in 100ms intervals. The beacon packet comprises necessary information for STA to connect to the AP including the SSID. STA can collect the beacons over the time and creates the list of APs. Hidden AP dosn't send the beacons.
Implications of active and passive scanning to 802.11n
When large files are transferred over the wlan with iwlagn, one can observe the bit rates starting at 2MBit/s and adapting up to 16MBit/s when the conditions are good. If during the transfer the driver is asked to scan the APs actively, the transfer is interrupted and must be re-adapted after the scanning. Active scanning is still possible, but because of its implications to the performance passive scanning is recommended. Because the hidden AP cannot be found by passive scanning, the consequent implication is that hidden AP should not be used with the 802.11n too.
Drivers
iwlagn
following options are available to configure the iwlagn driver;
- antenna:select antenna (1=Main, 2=Aux, default 0 [both]) (int)
- swcrypto:using crypto in software (default 0 [hardware]) (int)
- disable_hw_scan:disable hardware scanning (default 0) (int)
- queues_num:number of hw queues. (int)
- 11n_disable:disable 11n functionality (int)
- amsdu_size_8K:enable 8K amsdu size (int)
- fw_restart4965:restart firmware in case of error (int)
- debug:debug output mask (uint)
To use the iwlagn withe the 802.11n-only AP 11n_disable=0 option must be set and the option disable_hw_scan=1 is recommended.
Ndiswrapper
Wireless cards quality
We experience little quality problem with Ethernet cable cards, most 100Mb gives 100Mb, but in the wireless world, things are pretty different... so this page Wireless cards quality