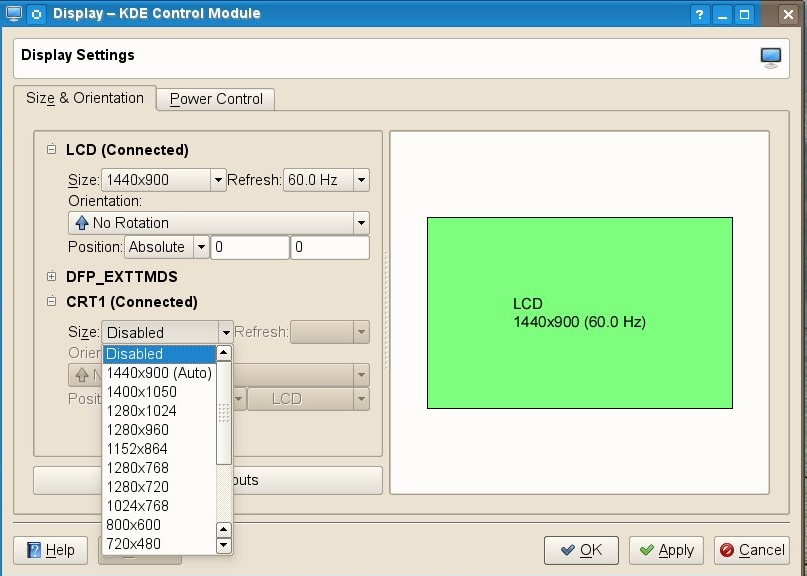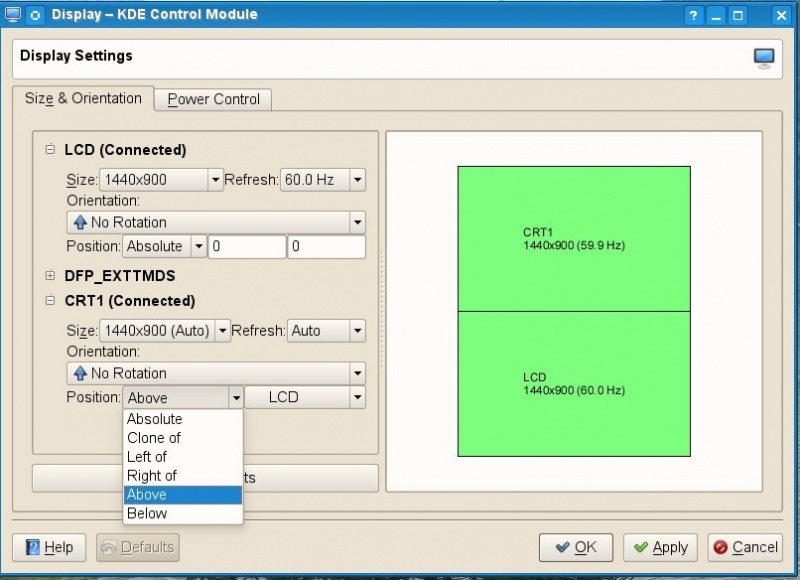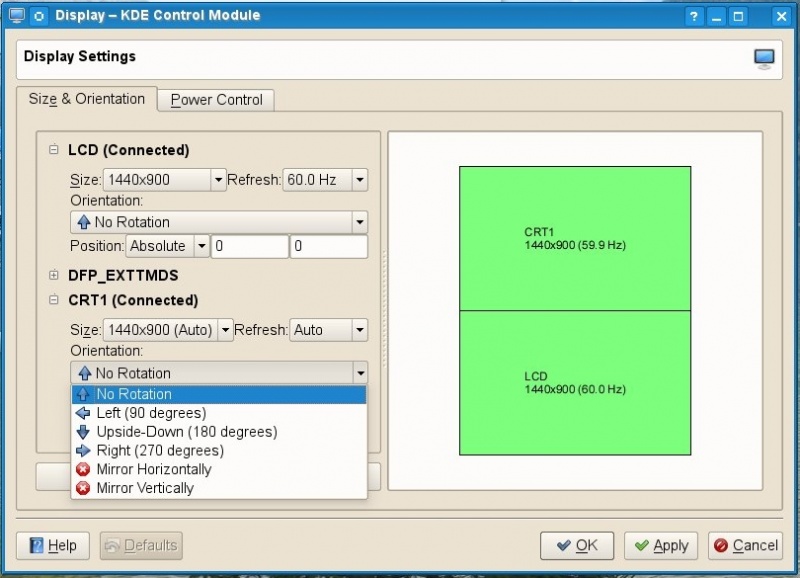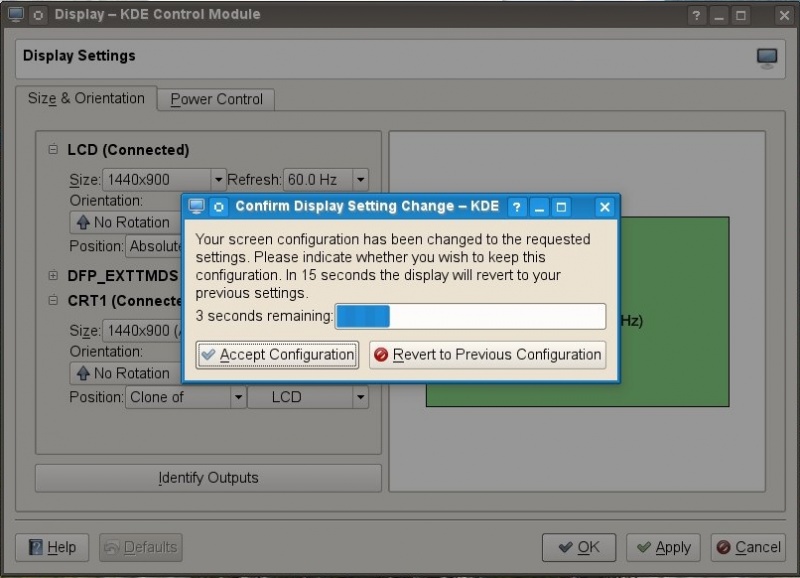SDB:Multiple Monitors
Opensuse 11.2 and later
In Opensuse 11.2 the SaX2 config tool has been deprecated and although it's still present it's unmaintained and may be removed from future releases.
Configuration
The versions of xorg in Opensuse 11.2 and later *should* automatically detect second (or third etc.) monitors and clone the display to them. You can check this in KDE by clicking the Application Menu, searching for 'displays', clicking the 'Displays' application, and using the Displays dialog to position and set resolution for each monitor. (tested in Leap 42.2, need Gnome directions)
If this doesn't work you could try SaX2 if it's still present or xrandr. See http://en.opensuse.org/Multiple_Displays_Using_XRandR. Beyond that ask for help on the forums.
There is a caveat however that this automatic detecting of multiple monitors doesn't seem to work when the proprietary NVIDIA or ATI drivers are installed. In this case you need to use the config tool that comes with those drivers:
Systems with NVIDIA Proprietary Drivers
- Open a terminal and enter the following commands:
su - # this will prompt for your root user password nvidia-settings
(the nvidia-settings program can be run as your user too but then the changes won't be saved between logouts or reboots)
- Under 'X Server Display Configuration' click the button 'Configure...' that's on the line that starts with 'Configuration:' and select 'TwinView'
- Change the other settings until they're to your liking. For example for my laptop which is attached to a docking station and uses a large LCD monitor via that. I selected 'clones' under 'Position:'. This means that when I remove the laptop from the docking station I can continue using it as its screen has the same as what is on the larger monitor.
- Click 'Apply' and check that things work as expected.
- Click 'Save to X Configuration File' and in the dialog that comes up enter /etc/X11/xorg.conf as the path
Systems with ATI Proprietary Drivers
Install the proprietary ATI graphic driver. Then boot with the external display not connected. After booting to KDE4 connect the external display. Then go into System Settings->Display and Monitor (GNOME users should try entering the command xrandr instead).
You may get a display like this (or similar)
where in the above example, the CRT1(Connected) size was "disabled". In this example "1440x900 (Auto)" was selected.
It may offer something like the following (such as a CRT1 screen above the LCD screen):
and it may offer various rotations
in this example, here is the selection of "clone of" and "No Rotation"
When happy with the settings select "Apply" to obtain a menu like this:
You should now be successfully driving an external display in addition to your nominal display.
Note the external display projection can be controlled via xrandr commands. For example to stop the projection one can type in a terminal:
xrandr --output CRT1 --off
or to restart one can type in a terminal:
xrandr --output CRT1 --auto
Systems with Intel graphics cards or using the Nouveau driver for Nvidia
Boot with the external display not connected. After booting to KDE4 connect the external display. Then go into System Settings->Display and Monitor (GNOME users should try entering the command xrandr instead) and follow the same instructions as per ATI on KDE4 above.
Opensuse 11.1 and previous versions
Configuration
To activate multiple monitors on an OpenSUSE system, a user is required to notify SaX2 that more than one monitor is being used. This is actually a very simple process, and can be done through the following steps:
- Open SaX2 (methods stated in Enabling 3D Acceleration above)
- Check the Activate Dual Head Mode box
- Click the Configure... button
- Configure the monitor setup to suit your needs
- Click OK
- Click OK again
- Click Save (or Test to test the new settings)
- Click Yes when prompted
There are multiple setups that can be achieved through dual head mode (by clicking the Configure... button). The first option is the "Cloned Multihead," which duplicates the display of the primary device and replicates it to the secondary displays. The other is "Xinerama Multihead." This options creates one large display with the multihead setup. The "Arrangement" tab allows for the configuration of the position of the screens: L (left), A (above), R (right) and B (below) respectively. "L" places the extended display to the left of the primary display, "A" places the extended display above the primary display device, and so on. Visual examples of these placements can be found right the right.
For more information on dual head displays:
While dual head display mode can only be used with multi monitors, an alternative is available to the use of multi physical monitors: virtual desktops. Both Gnome and KDE support virtual desktops (called Pager in KDE and Workspaces in Gnome). This allow users to have multiple instances of a desktop running, with different applications running in each instance. For more information on the concept of virtual desktops, refer to the follow:
To add the pager/workspace feature, simply complete the following:
Gnome
- Right click the Panel
- Select Add to Panel...
- Select Workspace Switcher
- Click the Add button
KDE
- Right click the Kicker
- Select Add
- Select Applet
- Add Pager(.ls)
Desktop Effects
- Open Desktop Effects
- Select the Desktop tab
- Change Desktop Columns and Desktop Rows
The common command to switch between virtual desktops is Ctrl+Alt+Left Arrow to switch to the desktop on the left and Ctrl+Alt+Right Arrow to switch to the desktop on the right. For users with desktops above or below the primary desktop (workspace 1), use the commands Ctrl+Alt+Up Arrow and Ctrl+Alt+Down Arrow respectively to switch to these desktops. Virtual desktops are a great alternative to multiple physical display devices and can add a dynamical element to the normal desktop. An example of the Gnome Workspace Switcher can be found to the right.
KDE-4.3 with ATI/Intel graphic hardware
If one's PC has an ATI/Intel graphic card with an ATI proprietary driver (or the Intel openGL driver that comes with openSUSE), and one updates their openSUSE-11.1 to KDE-4.3.x via community repositories (note openSUSE-11.1 comes only with KDE-4.1.3) then the above 11.1 instructions is not necessary. Instead openSUSE-11.1 will have the same Dual Head functional behaviour as noted in the openSUSE-11.2 section above for ATI devices and one only need plug-in the external display and type 'xrandr'. This has been successfully tested for ATI on a Dell Studio 1537 laptop with a 64-bit openSUSE-11.1 and a Radeon HD3450 using the proprietary ATI graphic driver, and successfully tested for Intel on a Fujtisu-Siemens Amilo 7400M with the Intel 855GM.
Advantages and Disadvantages
One of the main disadvantages of multiple physical display devices is that in theory, the resources of the graphics/video card and the VRAM (Video Random Access Memory) is split between the two monitors (or other display devices). If the system using the multi-head setup contains a high-end, or more advanced GPU, this disadvantage is less noticeable, but with less advanced GPUs, this change can become very noticeable.[3] Virtual desktops, due to the fact that the output of the GPU is only being directed to one device, can help to lessen the consumption of valuable resources, especially with low end GPUs.
For more information on the advantages and disadvantages: