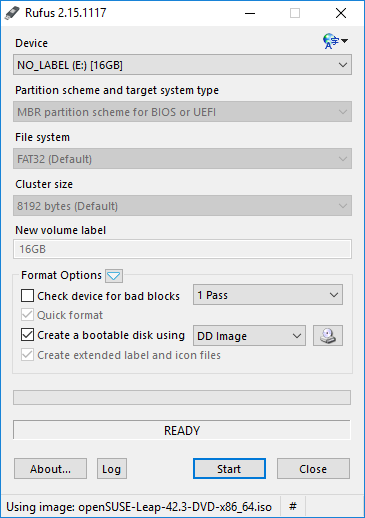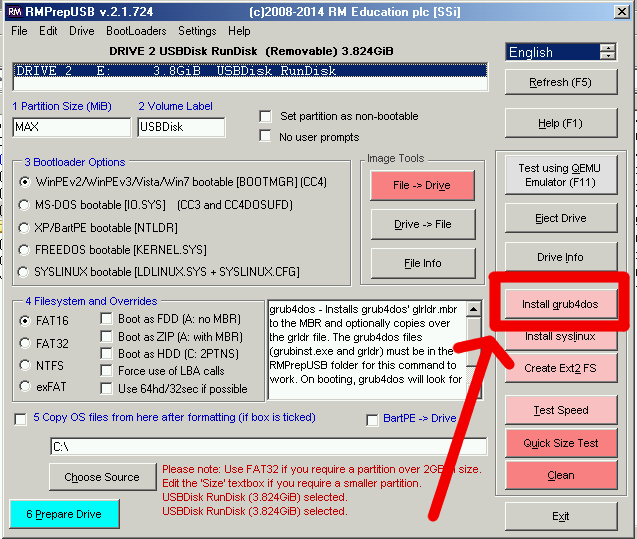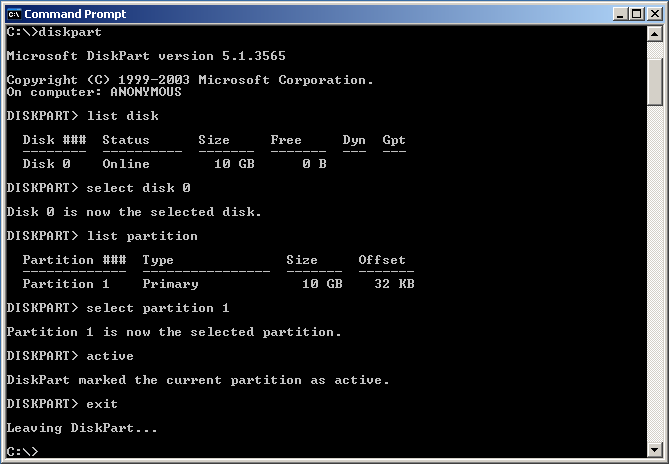SDB:Create a Live USB stick using Windows
Using Etcher
- Download the current ISO image of openSUSE Leap or Tumbleweed. The filename ends with ".iso".
- Download, install and start Etcher
- Select the openSUSE .iso file you just downloaded using the "Select Image" button.
- Plug a USB drive into you computer, if it's the only drive connected to your computer, it will be automatically selected. If not, select it.
- Click "Flash". The process of burning can last from 1 to up to 30 minutes depending on your drive and on the iso file.
- Unplug the USB drive. It now contains a bootable openSUSE installation.
Using Rufus
- Download the current ISO image of openSUSE Leap or Tumbleweed. The filename ends with ".iso".
- Download and start Rufus
- Plug a USB drive into you computer and select it in Rufus (see screenshot)
- Select the .iso file in Rufus with a click on the CD drive button located on the center right of the window. This should then automatically change some settings. Especially "Create a bootable disk using" should change to "DD Image".
- Click "Start". Rufus may ask you to choose one mode from "ISO Image mode" or "DD Image mode". Normally, "DD Image mode" should be used. The copy process takes a couple of minutes. Note: Because of bug #939456, you could try to use "ISO Image mode" for ThinkPad laptop, e.g. ThinkPad T470s, if you cannot boot the laptop with the USB stick made with "DD Image mode".
- Unplug the USB drive. It now contains a bootable openSUSE installation.
Using ImageUSB
Download ImageUSB and follow the instructions on their page.
Using SUSE Studio ImageWriter
We used to have SUSE Studio ImageWriter compiled for windows, but this is not maintained anymore. Feel free to fork it and build/maintain the windows version yourself.
Using GRUB4DOS
This method will keep all current data in your USB medium. Demonstration is provided in this video. Note: These instruction will not work, if your computer boots via UEFI (like most computers made after ~2011-2012 and all computers with preinstalled Windows 8/8.1/10); at first you must go to BIOS, enable Legacy boot (i.e. dissable UEFI/secure boot option)!
- Copy ISO into "boot" folder of USB flash.
- Extract "initrd" and "linux" files into "boot" folder of USB medium. These files located in boot\i386\loader or boot\x86_64\loader directory of ISO image. For ISO mounting you can use, for example, Pismo File Mount Audit Package.
- GRUB4DOS installation into MBR of USB flash:
- download RMPrepUSB and install it;
- start RMPrepUSB;
- select your medium;
- click "Install GRUB4DOS";
- confirm GRUB installation to MBR;
- confirm GRUB installation to selected medium;
- confirm GRLDR copying into selected medium.
- Create "menu.lst" file in root folder of USB key. Content of "menu.lst" should be (in both places – in line 2 and in line 5 – replace openSUSE.iso with real name of your ISO file):
timeout 10 title openSUSE.iso uuid () > nul set UUID=%?% set ISO=openSUSE.iso kernel /boot/linux isofrom=/dev/disk/by-uuid/%UUID%:/boot/%ISO% isofrom_device=/dev/disk/by-uuid/%UUID% isofrom_system=/boot/%ISO% loader=syslinux splash=silent quiet initrd /boot/initrd
Reboot your computer from USB stick.
Troubleshooting
Verifying checksum of downloaded files
If you need to verify that the file you've just downloaded is correct, you can use the CertUtil program (At least on windows10)
*# CertUtil -hashfile <img> sha256
Write access problems
If you get write access problems with the USB drive you can try to reformat the drive in Windows prior to writing the image.
This situation would happen very rarely, but in the even that your computer doesn't boot from the LiveUSB/DVD from the steps above, you might try the following procedure.
C:\> diskpart DISKPART> list disk «--- print disks DISKPART> select disk ''N'' «--- select disk number
DISKPART> list partition «--- print partition table DISKPART> select partition 1 «--- select the first partition DISKPART> active «--- activate disk/partition (bootable) DISKPART> exit «--- exit
Unlike fdisk, diskpart will perform changes as you enter them, therefore, there is no write instruction.