Portal:Aeon
(Redirected from Portal:MicroOS/Desktop)
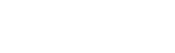
Portal
Aeon Desktop is a Independent Immutable operating system based on openSUSE Tumbleweed
All Aeon Documentation can be found on their wiki
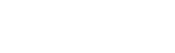
Portal
Aeon Desktop is a Independent Immutable operating system based on openSUSE Tumbleweed
All Aeon Documentation can be found on their wiki