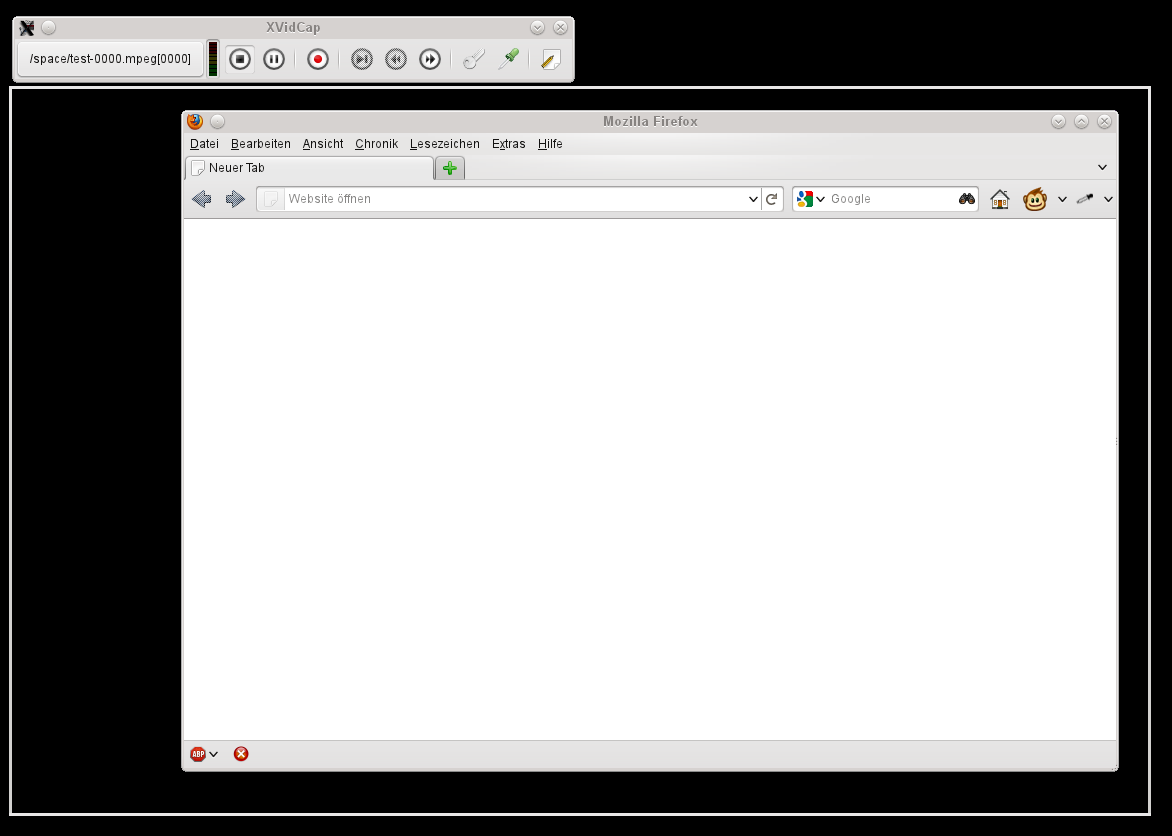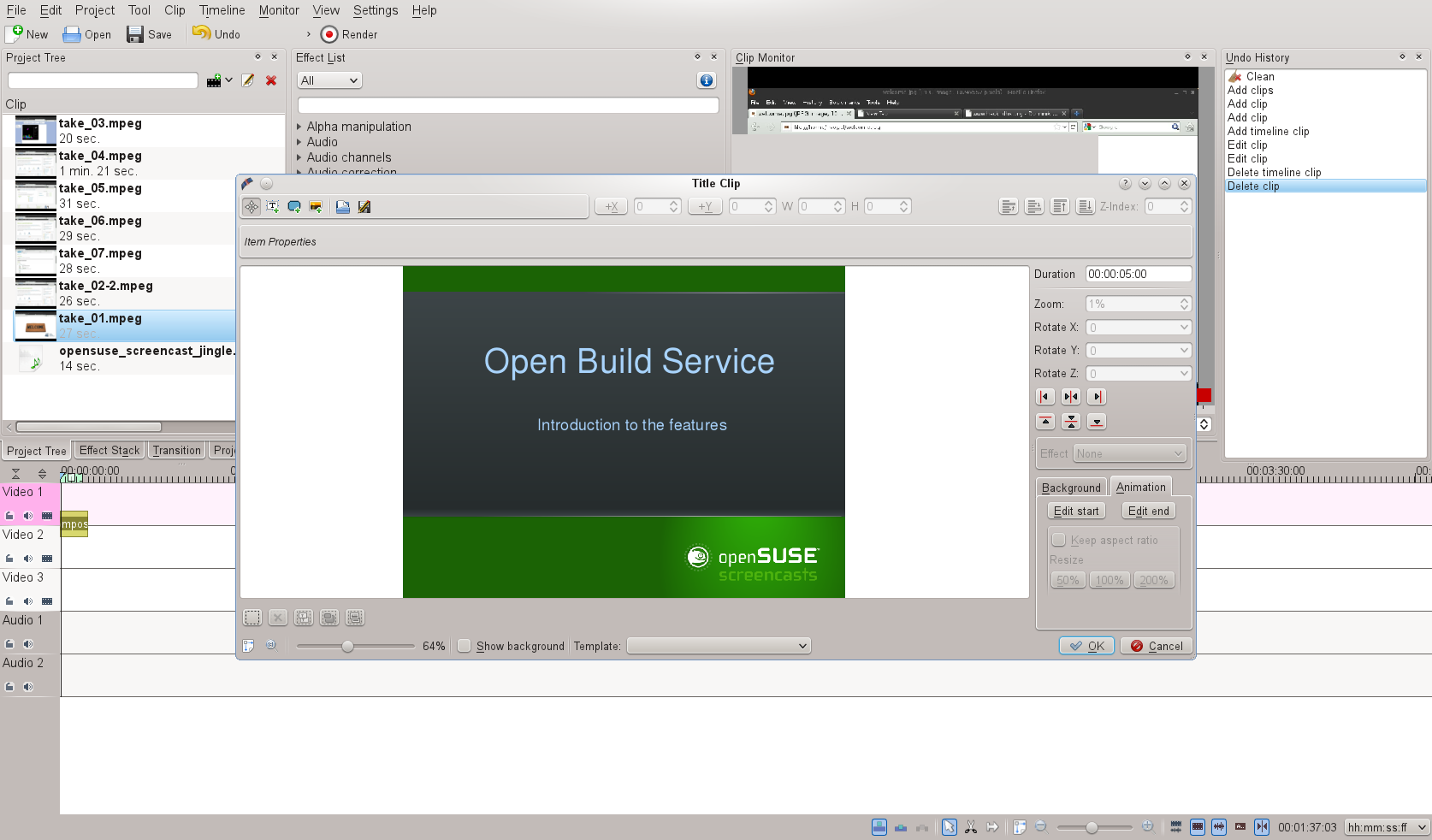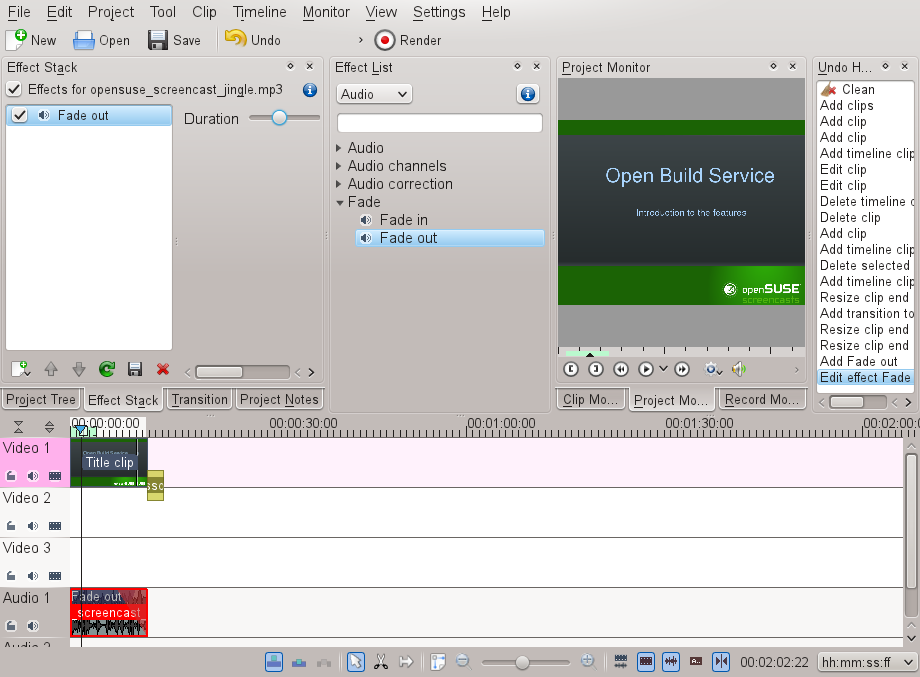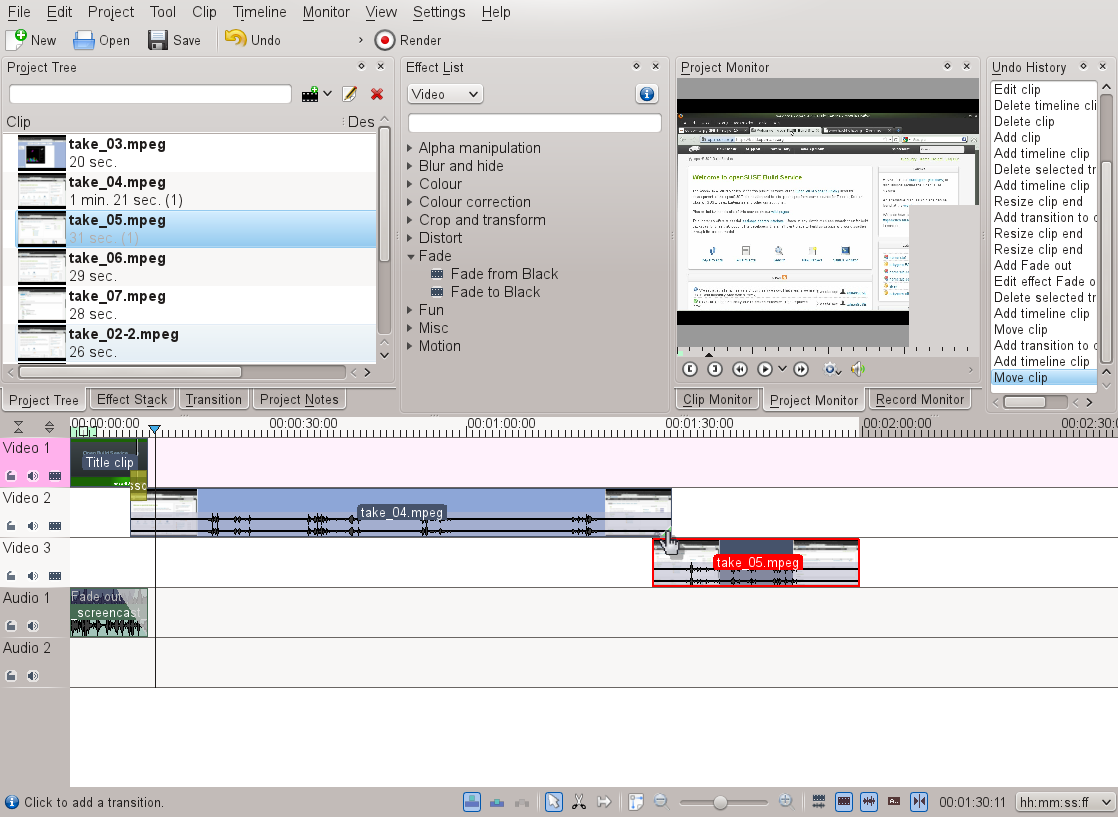openSUSE:Screencast howto
The advantage of providing screencasts for openSUSE related features and applications is, that the audience can learn about your topic by seeing and hearing you like in a virtual classroom.
You can go step by step through your workflow, and the watcher can follow your steps and pause/rewind if he didn't understand it.
Preparation
The screencast should start with a short introduction to the topic. See for example this screencast that highlights some features of the open build service: It starts with a short explanation about what the obs is, shows how to log into it and then starts showing the features it wants to explain.
All that is done with clear and complete instructions, so that the user can reproduce the steps in his own environment.
Before starting to record your screencast, you should write down the workflow you want to guide the user through and the text, like a screenplay.
Keep it short. It's better to do multiple screencasts for different features or usecases of an application than a long one.
Some good example screencasts can be found on http://railscasts.com/, a good tutorial is available at procasts.
Record the screencast
xvidcap (1-click install) and recordmydesktop (1-click install) are tools to capture things going on on your desktop to an MPEG video. It can also be achieved via convenience shell-script wrappers around ffmpeg (1-click install), for example FFcast2 and https://gist.github.com/aspiers/38eed5ea5fc1b7a98372.
To record your screencast with xvidcap, you should first define the rectangular capturing area, and set the output file location. Recording starts when pressing the red capture button.
Tips
- avoid fast mouse movements, only move the mouse to the buttons you are currently talking about.
- if you do a mistake, or a slip of the tongue, no problem. Just wait a second and start over with that section. You can cut the video easily afterwards in the next step.
If you want to record the audio separately after doing the video, the recommended tool is audacity (1 click install).
Post-process the screencast
For the OBS screencasts we used kdenlive (1 click install) to post-process the videos.
Start with creating a new project and import your recorded video and audio files to the project tree.
After that we need to create a nice title template and an end credits screen. To get those, please click on "Add title clip" and load the title clip template from here, or design your own one.
Now drag your title clip to the video track and your jingle sound (example here) to the audio track. A length of 6 seconds should be fine. Adding an audio effect to fade the jingle out makes the transition to your screencast less disruptive.
After we finished the title, we can add the recorded videos from the project tree to the video track. You can cut out failed parts of it by using the razor tool from the bottom toolbar. To get smooth transitions between the title and the video clips, just click on the lower right corner of the first clip and kdenlive will add a fading transition to the next clip.
At some point in your screencast it might make sense to focus only on parts of the screen. You can zoom into that area, and zoom back to the full desktop or window when you are done. This can be done by adding an effect called "Pan and Zoom". Drag it onto your video track and configure it in the "Effect Stack". A tutorial for using this effect can be found here
Publish
Publish your screencast on youtube, blip.tv or vimeo and add the tag "opensuse" to it.
Some screencast examples: