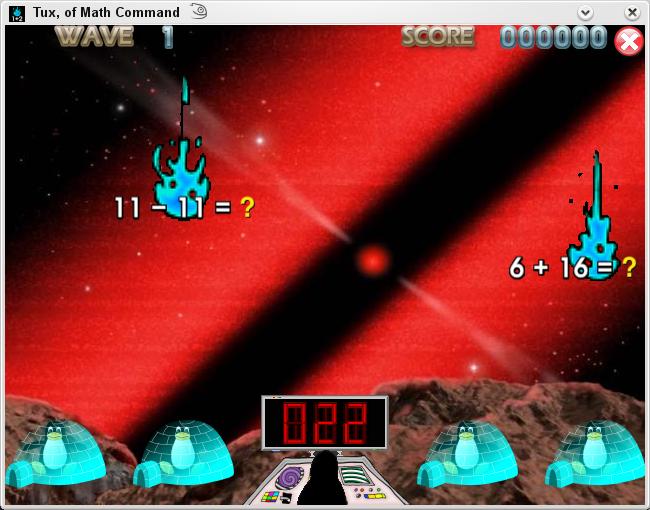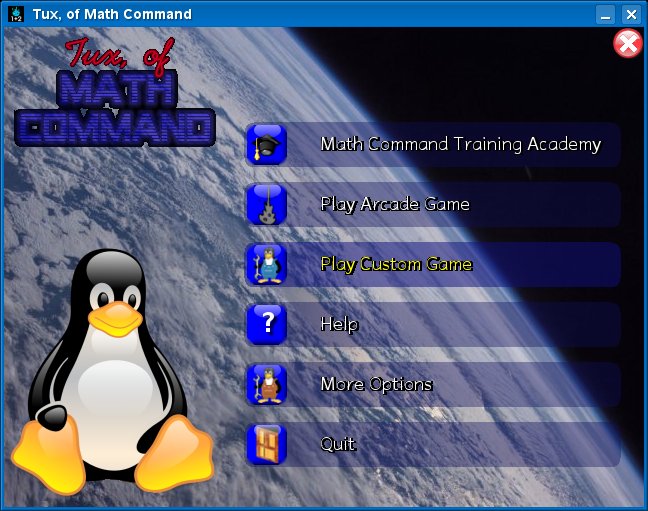Tuxmath
An educational math tutorial game starring Tux, the Linux Penguin.Based on the classic arcade game "Missile Command," Tux must defend his cities. In this case, though, he must do it by solving math problems.
Developer: Bill Kendrick, Sam 'Criswell' Hart, Larry Ewing
License: GNU GPLv2
Web: http://tux4kids.alioth.debian.org/
Objectives
In "Tux, of Math Command," you play the part of Commander Tux, as he defends his friends from an attack of math equations.
Comets are crashing towards the friendly penguins in their igloos, and you must destroy the comets by solving their equations.
Hardware Requirements
Any machine from the last decade should easily handle TuxMath - when first written, the minimum suggested CPU was a 90 MHz Pentium.
- CPU: Pentium 90 MHz or higher
- 640x480 resolution
- 16-bit sound card
- The game is typically played using a keyboard but the game can also be played with a large, on-screen numeric keypad which can be accessed using the pointer (ie, a mouse, trackball, touch-screen monitor, touchpad, etc.).
Title screen
Math Command Training Academy: choose this to go to a list of over fifty prepared lessons, starting with simple typing of single digit numbers, and progressing to multiplication and division involving negatives and "missing number" questions (e.g. "-17 x ? = 119"). The player wins if the question list is completed successfully. Successfully completed lessons are indicated with a flashing gold star.
Play Arcade Game: use this to select from one of four open-ended, "Arcade Style" games, meaning the game play gets faster and faster as long as the player can keep up, with the goal being to get the highest score possible. The options include:
- Space Cadet - simple addition.
- Scout - addition and subtraction to ten.
- Ranger - addition, subtraction, multiplication, and division to ten.
- Ace - all four operations with operands to 20, including negative numbers and "missing number" type questions.
If you make one of the top ten scores for the difficulty level, you get to enter your name in the TuxMath Hall of Fame!
Play Custom Game: use this to play a game based on the config file in the player's home directory (see below). At some point, the options will be settable from within the game.
More Options - this will be developed into the menus to set options not directly related to math questions, such as toggling the music on and off, playing fullscreen vs. windowed, using cities vs. igloos, and the like.Now it just has the "Demo" mode, as well as credits and project information.
Use the [UP] and [DOWN] arrow keys to select what you wish to do, and then press [ENTER / RETURN / SPACEBAR]. Or, use the mouse to click the menu item.
Pressing [ESCAPE] will quit the program.
How To Play
Destroying Comets
As the comets fall towards your friends, you must solve the equations.
To destroy it:
First, figure out the answer to the equation
For example, "3 x 4 = ?" would be "12"
Second, type in the answer. As you type numbers on the keyboard, they will appear in the "LED"-style display on Tux's flat-panel monitor. If negative answers are enabled, there will be a fourth place in the LED display for the minus sign. The '-' and '+' keys will toggle the minus sign on and off, respectively.
Finally, press [ENTER / RETURN].
The comet that has the number you entered as its answer will be shot down by Tux!
Correcting Your Answer
If you made a mistake as you typed in your answer, you can press [BACKSPACE / DELETE] and the "LED"-style display at the top center of the screen will reset to "000".
Losing An Igloo or City
The default setting is to play with igloo-dwelling penguins. If a comet reaches the igloo, the igloo is partially melted. A second hit melts the igloo the rest of the way, and the saddened penguin trudges off the screen.
If cities are used (by placing "use_igloos = 0" in the config file and selecting "Play Custom Game"), game play is the same. The first comet strike deactivates the city's shields, and the second hit destroys the city. If this seems too scary or violent, please use the penguin/igloo theme!
Regaining Igloos/Cities
When a question is answered correctly, the player earns progress toward a bonus comet that allows an igloo or city to be rebuilt. Progress is indicated with a green bar in the upper left corner of the screen. The bonus comet is red and moves faster than regular comets. If the player shoots down the bonus comet, a "snowstorm" image appears in place of the bonus progress bar, and one of the igloos/cities will be rebuilt after the current wave.
Ending The Game
The default mode is now to play through a defined list of questions. This mode is used in the "Training Academy" games. For "Custom" games, it can be selected by setting the config file 'play_through_list' parameter to 1 ('yes' or 'true'), or via the "--playthroughlist" command line argument. The list is generated by TuxMath based on a series of selectable parameters (selected math operations, number ranges, etc). By default, the questions are asked in a random order. If answered correctly, they are removed. A question that is not answered correctly (allowing the comet to destroy its target) will reappear in random order. If all questions are successfully answered before the igloos or cities have been destroyed, the player wins and a "victory" screen is displayed.
The older arcade-style mode is also supported, in which the game continues until you lose all of your igloos or cities. A GAME OVER screen is then displayed. For the "Custom" games, you can select this mode by setting 'play_through_list' to '0' ('no', 'false', 'off').
By pressing Esc or clicking on the red circle in the upper right corner, you can quit the game.
Shortcut Keys
The following shortcuts are supported during game play:
| F10 | switches between windowed and full-screen display mode. |
| P or Tab | pauses the game, if allowed. The included "Math Command Training Academy" lessons allow pausing, while the "Arcade" games do not. |
| Up Arrow | increase speed by 20%, if allowed. |
| Down Arrow | decrease speed by 20%, if allowed. Speed changes are allowed when pausing is enabled. |
| Esc | leave current game and display the menu. |
Setting Game Options
The "Options" system remains in need of an overhaul. For now, you can play the pre-packaged "Lesson" or "Arcade" games, or edit the options file to create a "Custom" game. At some point the "Custom" settings will be modifiable from within TuxMath.
- The program reads and writes the settings to disk in a human-readable fashion, where they can be modified with a text editor. The file is created in the user's home directory within a directory called ".tuxmath" and is simply called "options". As an example, a user "laura" on a Unix/Linux system would find this at /home/laura/.tuxmath/options. The file contains extensive comments describing all settings. By editing and saving this file, very extensive control over the program is supported, particularly with respect to generation of math questions. There really is no need to use command-line options any more.
- Many command-line options are supported (see below).
Setting Administrative Options
"Tux, of Math Command" allows parents/teachers to control whether the game options can be changed by the player.
The game options are first read from a master config file in the program's data directory (/usr/share/tuxmath/missions/options), then overridden by the user's own .tuxmath/options file if "per_user_config" is selected in the master options file. If "per_user_config" is deselected, the game starts up with the master settings. (This is somewhat under construction).
Game Summary Files: Tracking Players' Performance
"Tux, of Math Command" saves summaries of the last ten games in the player's .tuxmath directory. The files are named "summary1" through "summary10", with "summary1" the most recent. The files includes lists of questions asked and questions missed, along with the numbers of correct and incorrect answers and the percent correct and information about how long a given question was typically displayed on the screen before it was answered.
In addition to these summary files, there is also a log.csv file that contains a one-line summary of each attempted mission (the user must have answered at least one question to count as an attempt).This file can be imported into a spreadsheet program (OpenOffice.org calc, Microsoft Excel, KSpread, Gnumeric, Google Docs, etc.) to examine or chart child progress.
Using Multi-User Configuration: Some Tips for Teachers
Your school's computer administrator can configure TuxMath so that students "log in" when they first start playing (see below). Students will then have their own personalized gold star records, and summary and log files (described immediately above) will be saved for each student individually.
If you want to test TuxMath yourself without "contaminating" the records in a student account, hold down the control key ("Ctrl") when you click on the menu entry corresponding to you and your classroom. Then you will be playing "as yourself."
Configuring Multiple Users
In some cases, the user's log-in name is not very informative: an example is when schools use a single username "student" for all students in the school. It is possible to set up Tuxmath so that it asks students to "log in" (without any password) when they first start the game. This will insure that all gold stars, options, and game summary files will be stored in a location specific to each user.
Setting this up is fairly simple. There are two ways to do it: manually and using a separate program tuxmathadmin. The first two steps are the same either way:
- Decide where you want this information stored. You might want to put it on a central server. In the appropriate place (let's say it's /servervolume/), create a directory which for current purposes we'll call "tuxmath_users".
- Set it up so that tuxmath automatically finds the user directory tree. Find the global configuration file (e.g., /usr/share/tuxmath/missions/options). Set the "homedir" property (at the very end of the file) to point to your home directory tree. Make sure you uncomment (remove the "#" symbol) from that line.
Be aware that you can also employ the command line option --homedir /severvolume/tuxmath_users (along with any other options) upon launching tuxmath. An individual classroom could make use of this school-wide service by specifying (in the option-file syntax)homedir = /servervolume/tuxmath_users/2nd\ grade/Mrs.\ Johnson
so that students in a particular classroom only have to choose among their own class and not go through the full login "tree".
Using tuxmathadmin
If you are using tuxmathadmin, here are the remaining steps:
3. Using a spreadsheet program, create a spreadsheet that reflects the way you want to organize the login system. The following example should illustrate the syntax (try viewing this with a fixed-width font if the spacing is unclear):
| Col 1 | Col 2 | Col 3 |
|---|---|---|
| 1st Grade | Mr. Jones | KidA |
| KidB | ||
| KidC | ||
| Mr. Smith | Kid1 | |
| Kid2 | ||
| 2nd Grade | Mds. Wilson | Kid a |
| Kid b | ||
| Kid c | ||
| Kid d |
This indicates that three kids (named "KidA", "KidB", and "KidC") are in Mr. Jones' 1st grade class; two kids ("Kid1" and "Kid2") are in Mrs. Smith's 1st grade class, and there are 4 in Mrs. Wilson's 2nd grade class. The school presumably has more kids and more classrooms than this, but this is a short example intended to illustrate the organization of the file.
Note that it's flexible: you don't have to divide things by grade, teacher, and kid; you could just do teacher & kid, or just kids, or you could do something even more complicated ("East Campus", "1st grade", etc.). If you were just wanting to set things up for home use with a single login you could just list the names of your kids in a single column and that would be it.
Save the spreadsheet as a comma-separated-value file (.csv file). In case you have to prepare it manually (say, with a text editor) the resulting CSV file would look like this:
"1st Grade",, ,"Mr. Jones", ,,"KidA" ,,"KidB" ,,"KidC" ,"Mrs. Smith", ,,"Kid1" ,,"Kid2" "2nd Grade",, ,"Mrs. Wilson", ,,"Kid a" ,,"Kid b" ,,"Kid c" ,,"Kid d"
4. Create the directory hierarchy with the following command (executed from the command line, aka shell):
tuxmathadmin --createhomedirs userfile.csv
OR
tuxmathadmin --path /servervolume/tuxmath_users --createhomedirs userfile.csv
(use the 2nd syntax if you haven't updated the global configuration file yet as in step 2 above). Here, "userfile.csv" is the name of the file that you created in the previous step. It should tell you that it's creating all the user directories and complete without error. Note that "tuxmathadmin -h" gives help, including a list of the things that tuxmathadmin can do.
5. Optionally, in the "tuxmath_users" directory you can also create a file that poses a question at each step of the hierarchy. For the example above, it might contain three lines:
Choose your grade: Choose your teacher: Who are you?
You need to save this as a raw text file with the name "user_login_questions" in the top level of the user hierarchy directory (/servervolume/tuxmath_users). If you omit this file, then students will simply be presented with the list without any kind of prompt.
6. Decide on how you want users to compete for high scores. For the example above, suppose you want each student to compete against the other kids in their same classroom. You would configure this with the following command:
tuxmathadmin --confighighscores --level 3
"tuxmathadmin -h" gives detail about the meaning of the choices of different levels.
7. Optionally, you can also configure certain tasks to run automatically using cron. For example, if you want to clear all the students' gold stars on a daily basis, you can put a script that executes
tuxmathadmin --cleargoldstars
in the /etc/cron.daily directory. See the cron documentation for more detail. You may also want to run tuxmathadmin with --consolidatelogs to generate daily reports (see below).
Configure manually
If you instead choose to configure TuxMath manually, these are the steps:
3. In tuxmath_users, create a text file called "user_menu_entries." This file contains the list of choices that students will be presented with upon login, one entry per line. For example, a large school with many classrooms might have choices called "Kindergarten," "1st grade," and so on.
4. In the same directory, create sub-directories that have the same names that appear in user_menu_entries.
5. Create further user_menu_entries and further subdirectories inside each of these. For example, in "Kindergarten" you might want to create directories for each classroom, say "Mrs. Smith" and "Mr. Jones.". A smaller school might choose to skip the by-grade organization and go straight to each classroom; a single computer in a single classroom might skip these altogether. Always make sure that the user_menu_entry file matches the directory structure (although having extra directories will not cause a problem).
You have to make sure that all the write permissions are set correctly for the students to be able to write to these directories.
6. At the finest level, create a menu item and one subdirectory for each student.
7. Optionally, perform the tasks described above in step 5 of the tuxmathadmin configuration (creation of the user_login_questions file).
8. Optionally, you can create an empty file called "highscores" ("highscores.txt" on Windows) at whatever level of the hierarchy you want users to be competing for the high score.
For example, if you want the high scores to be grade-wide, then put a "highscores" file in each grade's directory. Alternatively, each classroom could have it's own, or even each student. If you do nothing, then each student will have a private high score table. (In case of multiple highscores files, the one at the lowest level of the hierarchy wins.)
Tracking Progress in Multiple-User Configurations
tuxmathadmin contains a feature, "--consolidatelogs", that creates a consolidated_log.csv file in all directories that are one above the lowest level. The basic use-case is to combine the reports on all students in a particular class. Teachers/parents can open this file with a spreadsheet program as described above under "Game Summary Files."
Commandline Options
The following command-line options can be sent to the program:
| --optionfile filename | play game based on settings in the named file (see below for more on tuxmath config files). Tuxmath will look for a valid config file with a matching name in the following locations:
|
| --playthroughlist | generated based on the selected options (or defaults). If a comet strikes a city without being shot down by the player, the question is reinserted into the list in a random location. If the player answers all questions correctly before the cities are destroyed, he/she wins. If all cities get destroyed, the game ends in defeat. |
| --answersfirst | to ask questions in format: ? + num2 = num3 instead of default format: num1 + num2 = ?. |
| --answersmiddle | to ask questions in format: num1 + ? = num3 instead of default format: num1 + num2 = ?. |
| --fullscreen | Run the game in full screen, instead of in a window, if possible. |
| --windowed | Run the game in a 640 x 480 window. |
| --nosound | Do not play any sounds or music. |
| --nobackground | Do not display photographic backgrounds in game. (Useful on slower systems.) |
| --keypad | Display an on-screen numeric keypad. (Useful for touch screens or in place of a physical keyboard.) |
| --operator OP | Add an operator to the game (will cause the program to ignore saved option screen settings). You can use this switch multiple times to run the game with multiple operators. Valid values for "OP" are:
|
| --help | Display a short help message, explaining how to play the game. |
| --usage | Display the available command-line options. |
| --version | Display the version of "tuxmath" you're running. |
| --copyright | Display copyright information |