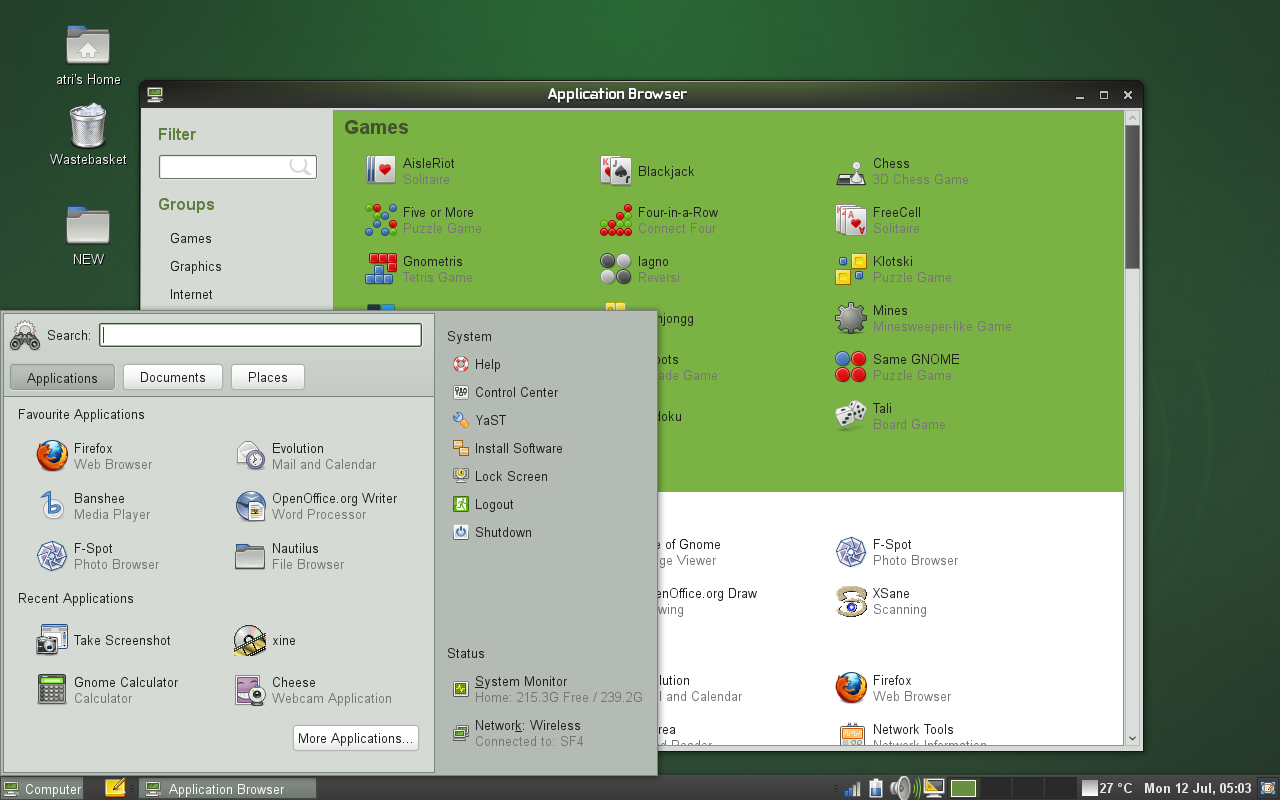GNOME Main Menu
It was developed by Novell and used by openSUSE in the GNOME 2 days, but has been maintained by the MATE Desktop project since November 2012.
Main Menu and Application-browser
Developer: Novell
License: GNU GPL
Web: http://git.mate-desktop.org/gnome-main-menu/
Features
The GNOME Main Menu is different from conventional menus, in that it lists a user's favourite and recent Applications, Documents and Places in one useful interface. Additionally it provides a search bar that allows a user to search for applications and documents from the menu itself.
The GNOME Main Menu is a special feature of openSUSE's GNOME.
Activating
Alt+F1
Using Main Menu in openSUSE
Search
- If you type something in here and press enter, it will search your computer for any email, documents, websites etc that is related.
Applications
- Favorite Applications
- This lists, by default, six of your favourite applications.
- To remove an application from the Favourites group, you can right click on it and select "Remove from Favourites"
- You can also right click on any application and select "Add to Startup Programs". By doing so, it will automatically start that application the next time you login.
- If you previously added an application to "Startup Programs" and no longer want it to start automatically, right click on that application and select "Remove from Startup Applications"
- You can right click on any of these applications and choose to Uninstall them completely from your system, or to Upgrade them.
- Recent Applications
- Lists, by default, four of the last non-favourite applications used.
- You can right click on a Recent Application and select "Add to Favorites" if you frequently use it.
- More Applications...
- If you need to run an application that is not in your Favourite List, click on this button to see all installed applications in a separate window called Application Browser, grouped into categories.
- The Application Browser also includes a search box; typing into it starts real-time search among the listed applications for the entered string.
- You can Uninstall/Upgrade or add to Favourites any application listed here by right clicking on it and selecting the appropriate option.
Documents
Similar to the Applications tab, this lists your favourite and recently used documents.
- You can drag any document from your desktop or file-browser to the menu to add it to the list of favourite Documents.
- You can right-click on any of the favourite documents and choose to Remove them from Favourites, send them to the Wastebasket and so on.
- To remove an item from the Recent documents list, right-click on it and select Remove from recent menu.
- To clear the record of all recently used items not just from the menu, but also from applications like Gedit, Totem, GIMP and other GNOME applications, right-click on any recently used item and select Purge all the recent items.
Places
The Places tab lists your favourite places as Bookmarked in Nautilus.
System Sidebar
The System sidebar keeps several of the most important utilities within the reach of one-click. This includes
- Help
- Control-Centre: Click on this to open a one-stop shop to configure the whole of your GNOME desktop. If you want to modify the appearance of your desktop, change a sound setting, set or edit personal information, change preferred applications, enable accessibility related applications, and change the Language of your desktop, the Control-Centre lists all these and many more utilities to configure your environment.
- YaST: System-wide configuration requiring administrator privileges can be accessed from YaST.
- Install/Remove Software: Launches the package manager in openSUSE, which allows you to search for and install additional software, or remove existing ones.
- Lock Screen, Logout and Shutdown options to manage your GNOME session.
Status
- System Monitor: Shows the amount of disk-space free on your home partition. Clicking on this brings up the GNOME-System-Monitor which lets you investigate the memory consumption of your system, the network bandwidth being used, disk usage, etc.
- Network: Shows the present status of you network connectivity. On clicking it brings up tools to configure your network.