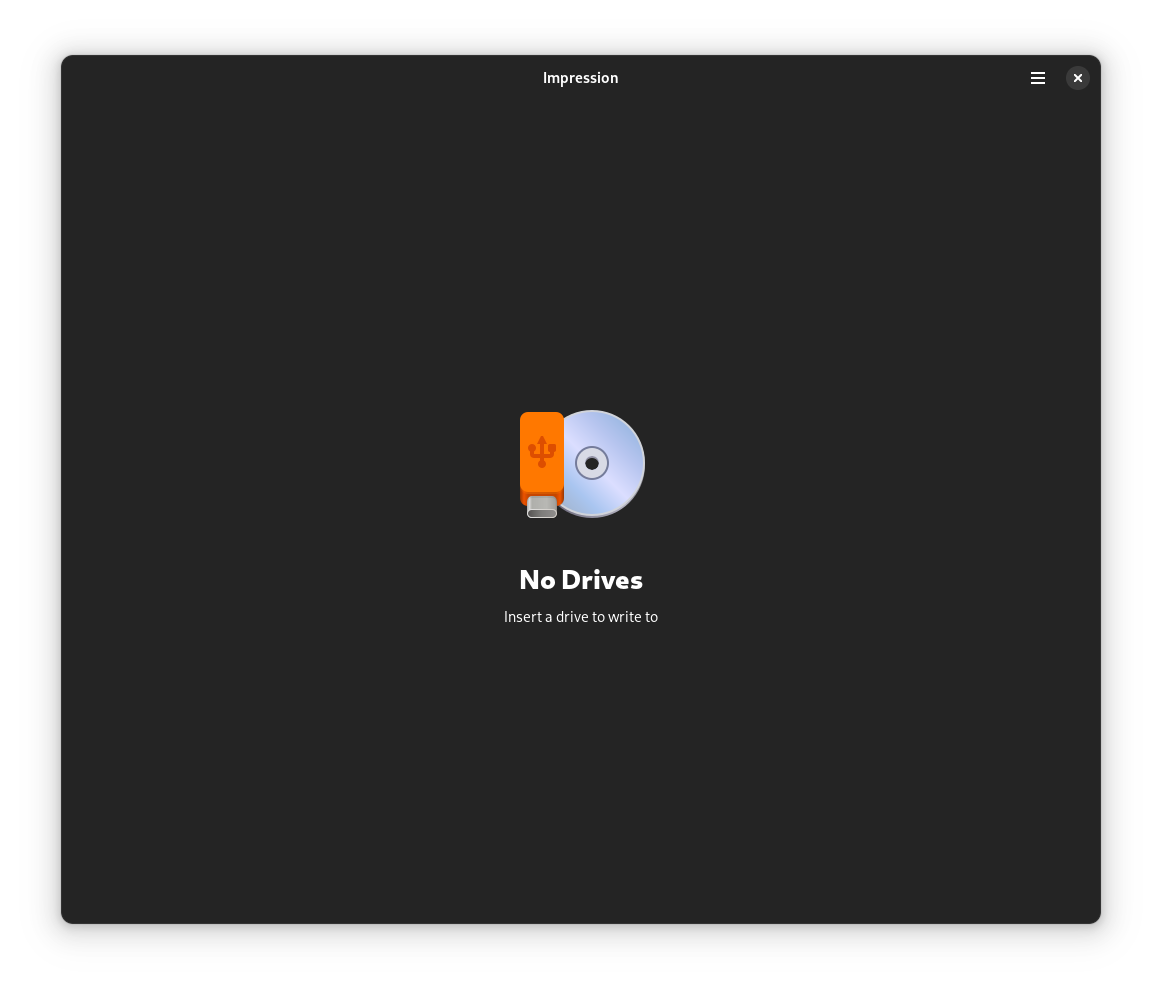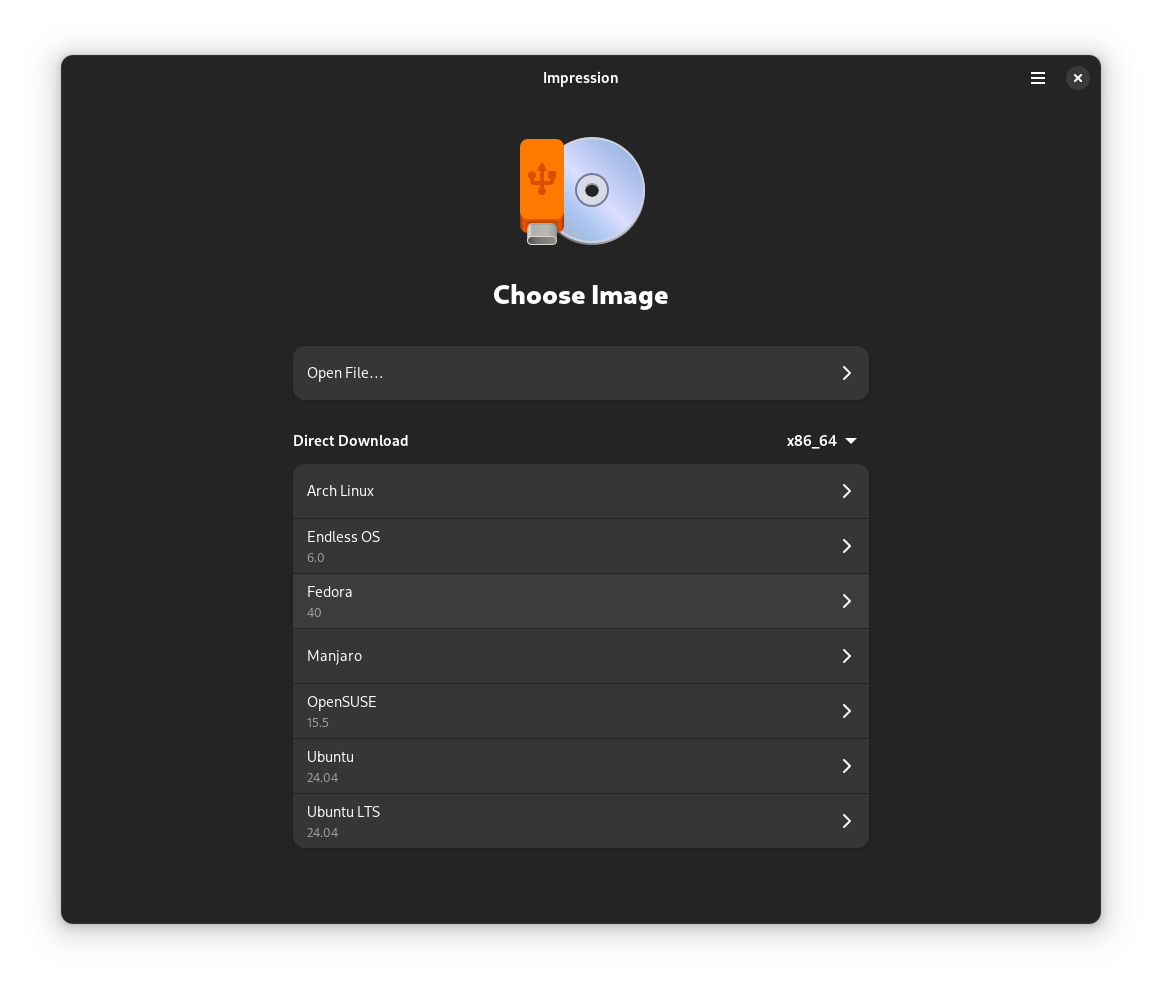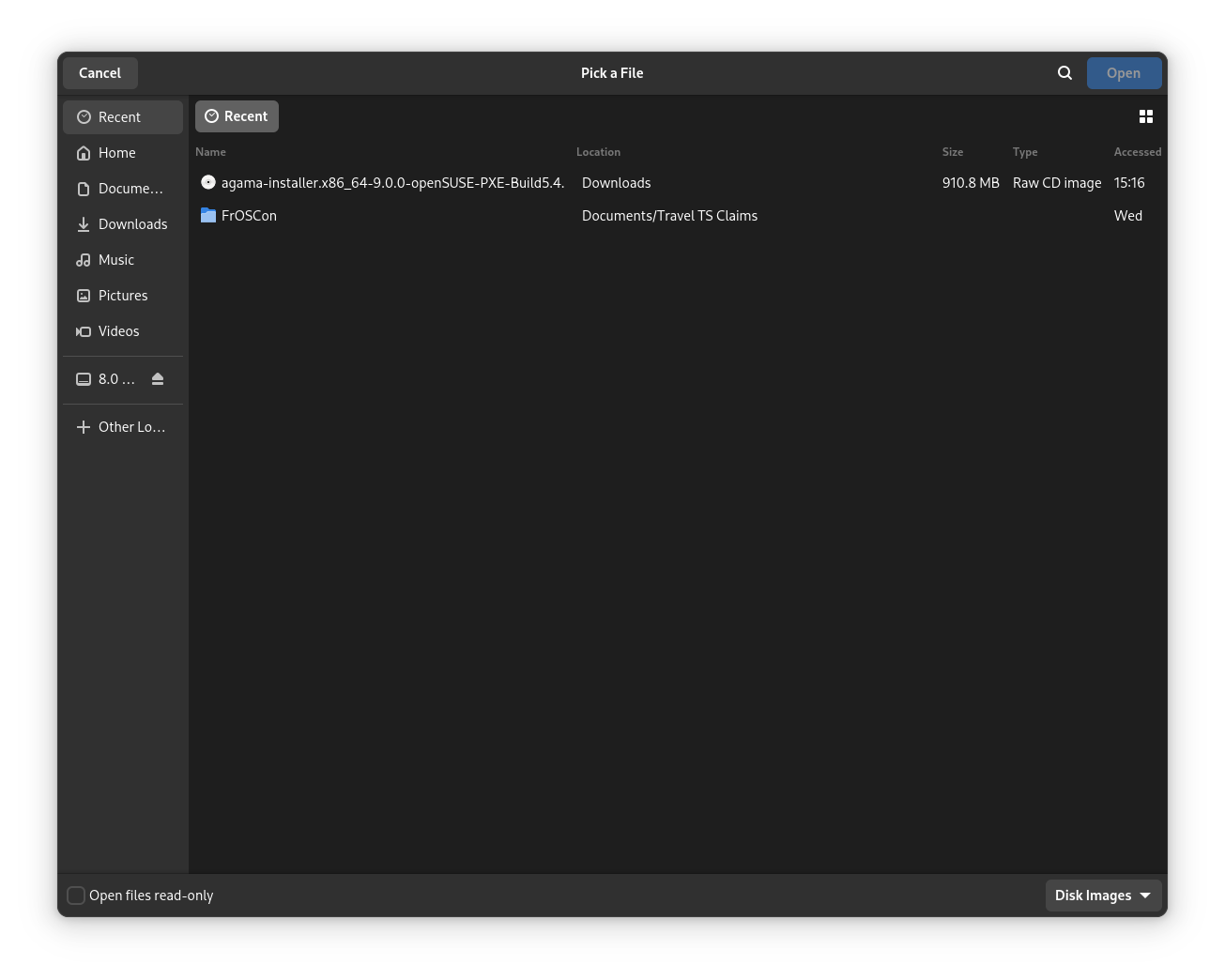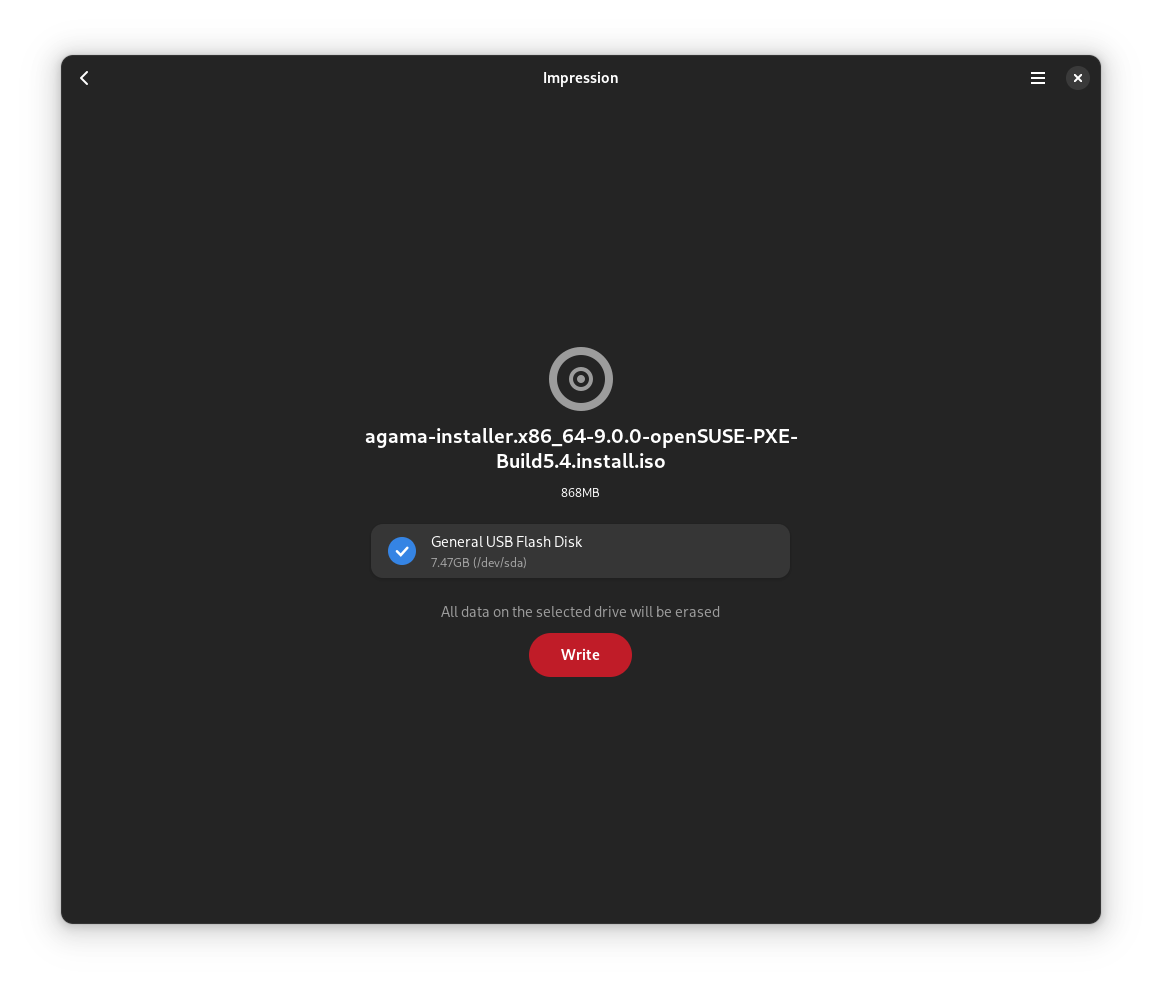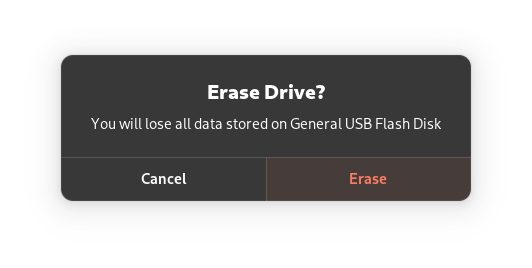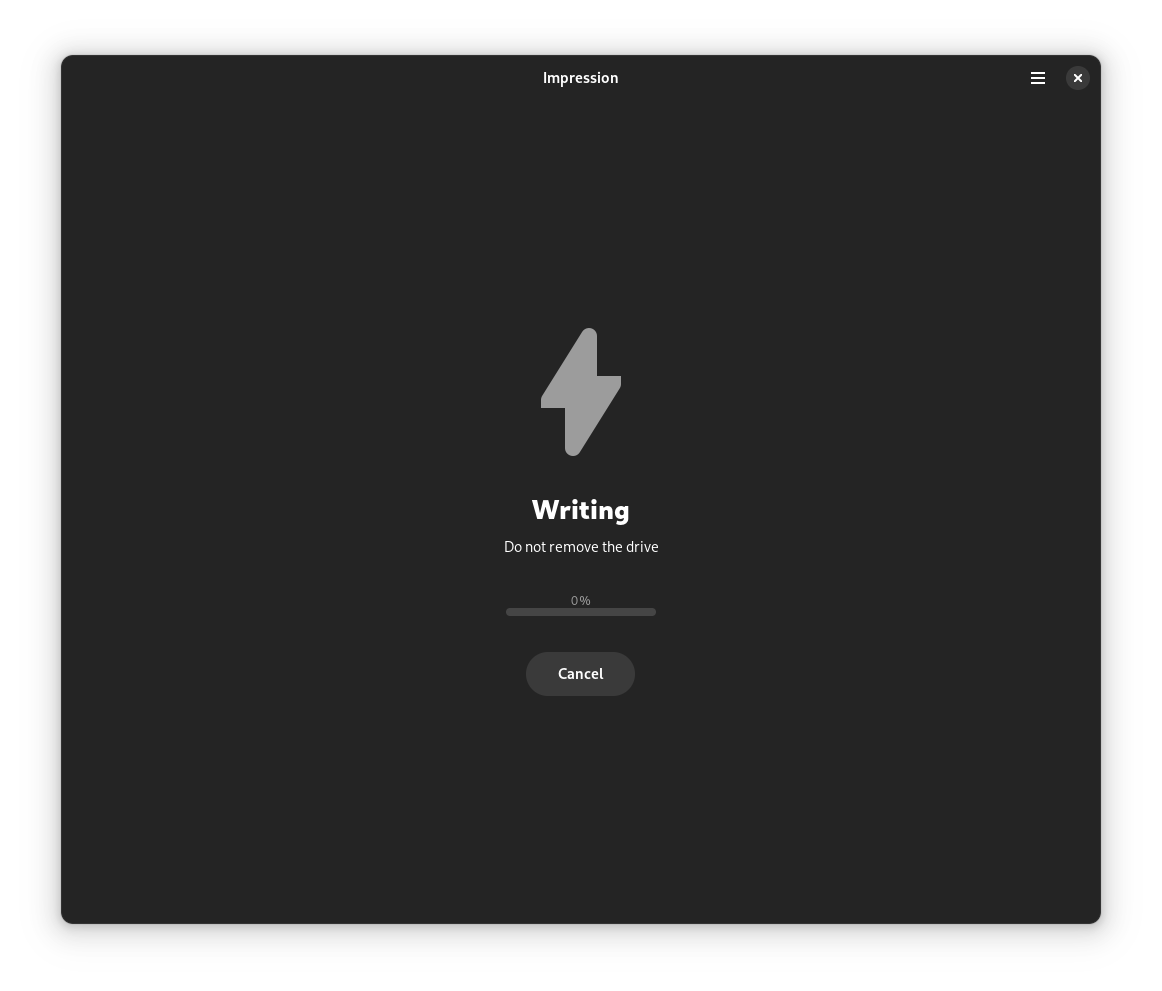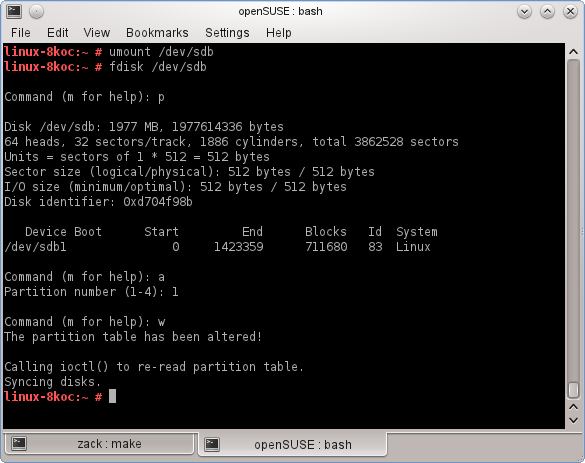SDB:Live USB stick
If you want to contribute, please read the rules for this wiki and if you have any questions, don't hesitate to contact the wiki team, we are more then willing to help you! :-)
Version: 15.4+ This applies to openSUSE 15.4 and later.
Download the latest openSUSE ISO file
Official URL: get.opensuse.org.
Backup your USB drive
You could, if needed, make a backup image of the stick prior to using it for installation, and then recover it after the installation. Where /dev/sdX is the device corresponding to your USB stick:
# gzip </dev/sdX >archive.img.gz # Backup to archive.img.gz in current directory # gunzip <archive.img.gz >/dev/sdX # Recover archive.img.gz
The above example compresses the image. To simply create a direct copy of the disk:
# dd if=/dev/sdX of=archive.img # Backup # dd if=archive.img of=/dev/sdX # Recover
Using an Image Writer
These are general instructions to write an ISO to a USB device.
Install Impression or Imagewriter for openSUSE
Impression is only available in the Tumbleweed repository. For Leap install the package Imagewriter.
Use this command to install Impression on Tumbleweed.
# sudo zypper install impression
Write ISO to USB
These instructions are for Impression. The process for Imagewriter will be similar.
Using live-fat-stick, live-grub-stick, live-usb-gui (Command line or GUI way)
If you'd rather not reformat the USB device and keep the ability of putting files on it and accessible by other operating systems, you have the option of using the live-fat-stick or live-fat-stick scripts from command line or live-usb-gui point and click graphical interface. You can put ISO on a vfat partitioned USB stick or hard disk.
On openSUSE you can install the packages simply via YaST. If you are running any other distribution, get the scripts from github and make it executable (as root, with chmod +x /usr/bin/live-fat-stick) after copying it to /usr/bin/, make sure you have syslinux and gpart installed before running it.
Run the following as root (with su -, not using sudo) in terminal to get the USB device path:
Run the following to make USB stick with vfat(fat32) partition bootable with iso copied on it:
To make USB device bootable with EFI(Secure boot capabilities) wiping all data from it, run:
For more help, run:
Use live-grub-stick command in place of live-fat-stick as shown in above examples if you wish to create bootable usb sticks formatted in any file systems supported by grub2, for example you can use ext3/ntfs formatted stick to create bootable USB from standard openSUSE installation iso, this allows the use of remaining space for putting other iso images or data.
Multiple iso images from multiple distributions can be added to the USB device with vfat partition when not using "isohybrid" option, boot menu will offer a choice of distribution to boot from. Scripts does not format or remove data from the device.
Using commandline tools
The following steps use CLI tools. The example uses prompts: the $ is the user prompt and # means the root prompt.
Download LiveCD ISO
Download the installation image of your choice from get.opensuse.org.
Verify the integrity of the downloaded image
After the download has completed, verify the correct download with the commands:
$ gpg --recv-keys AD485664E901B867051AB15F35A2F86E29B700A4 $ gpg -a openSUSE-*.iso.asc
You can also get the GPG key from https://build.opensuse.org/projects/openSUSE:Factory/signing_keys
Find Block Device
To find the block device of your USB stick, make sure you have NOT plugged the stick to your computer.
1. Run:
$ lsblk --fs >/tmp/withoutusb.txt
2. Plug in your USB stick to your computer.
3. Run:
$ lsblk --fs >/tmp/withusb.txt $ diff --ignore-space-change /tmp/withoutusb.txt /tmp/withusb.txt > sdb udf openSUSE 15.2 527a66480003416e > └─sdb1 vfat ... CF4D-E297
The output can vary depending on the content of the stick. In this case, your disk is sdb so you need to use the device /dev/sdb.
Write ISO to USB
Finally, once you've found your block device, write the image to it. Point 'dd' to the full path such as '/home/user/Downloads/openSUSE-*.iso'.
Replace /dev/sd<X> with your block device of your USB stick from the previous step:
# umount /dev/sd<X> # dd if=/path/to/downloaded.iso of=/dev/sd<X> bs=4M status=progress oflag=direct
If you get the message
# dd: invalid status flag: 'progress'
your dd version does not support the status=progress option and therefore you have to remove it (and you will miss the writing progress indicator).
Optional steps
How to Recover the USB Stick for "Normal" Use Again
After installing a system, you may want to reuse the USB stick as a regular storage device. To do this, you will need to reformat it. Often, users report that Windows fails to do this correctly.
- Step 1: Repartition the USB Stick
You can repartition the USB stick using `fdisk`. Follow these steps:
# fdisk /dev/sdX
Where `/dev/sdX` is your USB device.
1. Create a new empty DOS partition table by typing:
o
2. Add a new partition by typing:
n
- Select "primary" as the partition type. - Choose partition number `1`. - Use the default size to allocate the entire device.
3. Change the partition's system ID by typing:
t
- Use type `6`, which corresponds to FAT16.
4. Write the changes to disk and exit by typing:
w
Step 2: Format the USB Stick
After partitioning, format the USB stick with the following command:
# mkfs.msdos -n SOME_NAME /dev/sdX1
Replace `SOME_NAME` with your preferred label for the USB stick. This step is crucial because without the `-n SOME_NAME` option, the USB stick might mount with the ISO name.
Alternative: Using GParted
Alternatively, you can use GParted for partitioning and formatting if you prefer a graphical interface.
Troubleshooting: Repartitioning Issues
If you encounter issues, such as the USB stick being recognized as a CD or not being writable, follow these steps with caution:
If you inspect the USB stick with `fdisk` after writing an ISO, you might see something like this (note the GPT warning):
# fdisk -l /dev/sdX
WARNING: GPT (GUID Partition Table) detected on '/dev/sdX'! The util fdisk doesn't support GPT. Use GNU Parted. Disk /dev/sdX: 7742 MB, 7742685184 bytes 64 heads, 32 sectors/track, 7384 cylinders, total 15122432 sectors Units = sectors of 1 * 512 = 512 bytes Sector size (logical/physical): 512 bytes / 512 bytes I/O size (minimum/optimal): 512 bytes / 512 bytes Disk identifier: 0x1bf0d4df Device Boot Start End Blocks Id System /dev/sdX1 4248 12439 4096 ef EFI (FAT-12/16/32) /dev/sdX2 * 12440 9162751 4575156 17 Hidden HPFS/NTFS
Step 3: Zero Out the USB Stick (If Needed)
Before reformatting, you may need to repartition the USB stick again. If it fails, use this extra step because some software might recognize the stick as a CD, making it non-writable:
Notice: These instructions assume the USB stick device is `/dev/sdX`. You must identify your device correctly (refer to the "Find Block Device" section). Mistakes can destroy other disks in your system.
1. Unmount the USB stick:
# umount /dev/sdX
2. Destroy the boot sector, partition table, and initial structures:
# dd if=/dev/zero of=/dev/sdX count=100
This process will make the USB stick ready for reformatting by any operating system.
Troubleshooting
How to make a USB drive bootable
This situation would happen very rarely, but in the event that your computer doesn't boot from the LiveUSB/DVD from the steps above, you might try the following procedure.
Open a console and do the following as root:
# umount /dev/sdX # fdisk /dev/sdX : p «--- print partition table : a «--- activate partition (bootable) : 1 «--- apply to partition 1 : w «--- write changes and exit