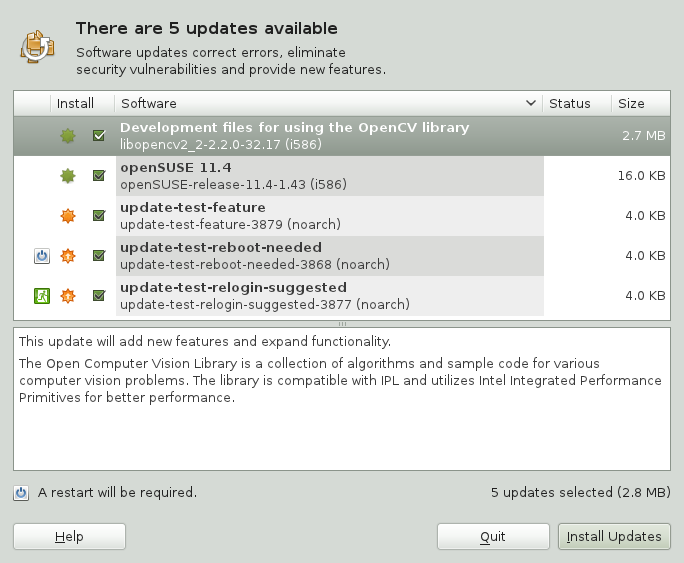System Updates
openSUSE offers a continuous stream of software security patches for your product. The update applet informs you about the availability of patches and lets you easily install them with just a few clicks.
Zypper
Open your terminal emulator (Terminal/Konsole) and execute zypper commands.
In openSUSE Leap:
In openSUSE Tumbleweed:
Zypper provides full functionality of patches and updates management. You are able to handle all architecture and vendor changes, file conflicts and dependency problems.
For openSUSE Tumbleweed, zypper dup is the only recommended way to update the system.
YaST
Open YaST and choose Online Update module.
Note, this module is only for patches. You cannot update regular packages through it.
The advantage of YaST Online Update is that you can choose which patch to install.
KDE
KDE 5 provides a system tray widget to check and install updates. The UI is very basic.
In future, this function will be provided by KDE Discover.
Install software updates
You will get notification when updates are available. Click system tray icon to view details.
In Leap, you can choose and install packages.
In Tumbleweed, you have to open terminal and run:
Configure software updates
Right click the system tray widget, choose Configure Software Update to open configuration dialog. Here you can configure update checking cycle and whether to check updates on battery and mobile network.
Disable KDE update checking
KDE update widget will check online updates every time you login. This often fails and throw annoying error notifications. If you don't want to use it, run the following commands:
sudo zypper remove plasma5-pk-updates sudo zypper addlock plasma5-pk-updates
Using the GNOME Update Applet
The update applet resides in the notification area of the panel. Its icon changes depending on the availability and relevance of patches and the status of the update. To invoke the applet manually, choose Computer+More Applications+System+Software Update.
Icon visibility: By default, the update applet icon is only visible in the notification area, if patches are available.
Open box with a globe: The update is busy (for example checking for updates or installing software).
Red Star with Exclamation Mark: Security patches are available.
Orange Star with an Up Arrow: Important patches are available.
Yellow Star with a Down Arrow: Trivial patches are available.
Yellow Triangle with Exclamation Mark: An error has occurred.
Installing Patches
- Whenever new patches are available, a notification message will appear and the Update Applet icon will be visible in the notification area. Either click Install updates in the notification message or click the icon to open the Software Update window.
- All security and important patches are preselected. It is strongly recommended to install these patches. Trivial patches can be manually selected by ticking the respective check boxes. Get detailed information on a patch by clicking on its title.
- Click Install Updates to start the patch installation.
- The Additional Confirmation Required window showing an installation summary opens. Click Continue to proceed.
- Enter the
rootpassword in the authentication screen and proceed with Authenticate.
The YaST Online Update offers advanced features to customize the patch installation. Please refer to YaST Online Update for more information.
Configuring the Software Update Applet
To configure the update applet, right-click the update icon in the panel and choose Preferences. The configuration dialog lets you modify the following settings:
Check for Updates: Choose how often a check for updates is performed: Hourly, Daily, Weekly, or Never.
Automatically Install: Configure whether patches are installed automatically or not (default). Automatic installation can be chosen for either security patches only or for all patches.
Check for Major Upgrades: Choose how often a check for major upgrades is performed: Daily, Weekly, or Never.
Check for updates when using mobile broadband: This configuration option is only available on mobile computers. Turned off by default.
More options are configurable using gconf-editor: apps+gnome-packagekit.