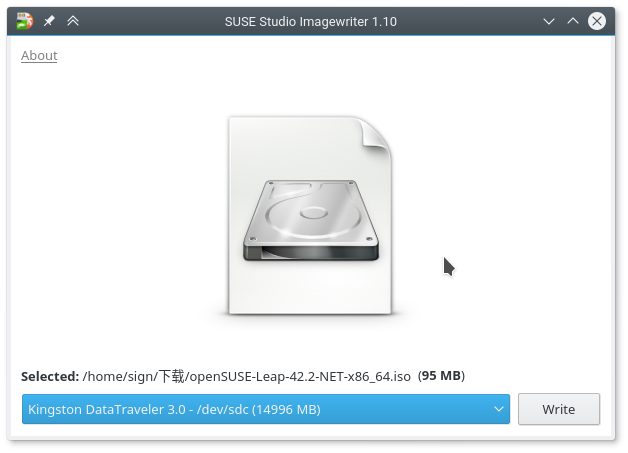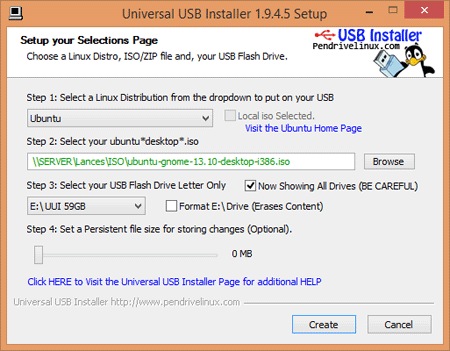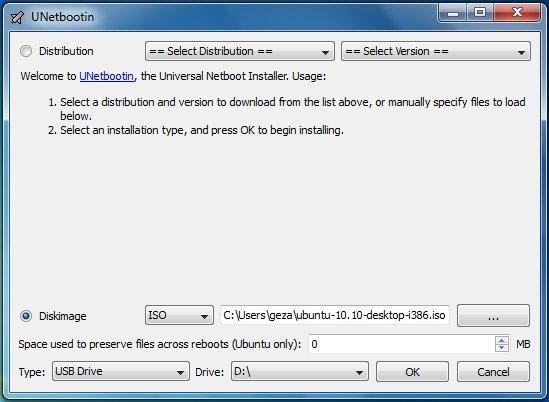Create installation USB stick
Tested on openSUSE
Recommended articles
Related articles
Requirements
Download installation images
You need to download a DVD or Network installation image (ISO file) before creating the installation USB stick.
See Portal:Installation.
A large capacity USB stick
To write DVD images, your USB stick must have at least 5 GB storage space.
To write Network images, your USB stick must have at least 100 MB storage space.
NOTE: All data in the USB stick will be erased! Backup all contents before writing the images.
A working PC
You need a working PC to run the bootable USB creation tool. ImageWriter can be run on openSUSE. UNetbootin can be run on other Linux distributions, Microsoft Windows and Apple macOS.
Create bootable USB stick
Imagewriter (openSUSE)
- Open YaST --> Software Management
- Search and install "imagewriter" package
- Open "SUSE Studio Imagewriter"
- Select downloaded image (*.iso file)
- Select the USB device
- Click "Write" button
It takes several minutes or longer, depending on image size and hardware performance.
Done!
Universal USB Installer (Windows)
Note: Universal USB Installer only supports ISO files up to a maximum size of 4 GiB, which can be exceeded by some openSUSE DVD images. In this case, use UNetbootin for Windows as described below.
- Download Universal USB Installer (GPLv2)
- Run it. You will see a simple application window.
- Select Linux distribution "openSUSE".
- Select downloaded image.
- Select the USB device.
- Click "Create" button.
It takes several minutes or longer, depending on image size and hardware performance.
Done!
UNetbootin (OpenSUSE)
- Install unetbootin via zypper
$ sudo zypper install unetbootin
- Figure out which drive is your USB stick you wish to overwrite
$ ls -l /dev/disk/by-id/usb*
- Wipe out the partition table of your USB stick to avoid issues with existing contents
$ sudo parted
- select /dev/sdc ( if your usb stick is /dev/sdc )
- p ( to print existing partitions )
- rm 1 ( to remove first partition )
- mklabel gpt ( to wipe device and make it GPT )
- mkpart primary ext4 1 -1 ( fill entire USB drive with ext4 partition )
- set 1 boot on ( make the new partition bootable )
- quit
$ mkfs.ext4 /dev/sdc1 ( build the filesystem of the newly created partition )
- Unplug and replug the USB stick to have OpenSUSE automount /dev/sdc1
- Run unetbootin with environment variable to avoid UI bug
$ sudo QT_X11_NO_MITSHM=1 unetbootin
- Select 'Diskimage' radio button
- Click ... and open previously downloaded iso file
- Select Type: 'USB Drive' is not already selected
- Select Drive: '/dev/sdX' if not already selected
- Click OK
- Exit unetbootin
- Eject the USB drive from UI, or run
$ umount /dev/sdc1
- to umount files
UNetbootin (Other Linux, Windows, Mac)
- Download UNetbootin (GPLv2)
- Run it
- Select "Diskimage" radio button
- Select "ISO" file type
- Click {{Key| ... } and open previously downloaded *.iso file
- Select device Type: "USB Drive"
- Select Drive: "Letter/Name of your USB stick" if not already selected
- Click OK
It takes several minutes or longer, depending on image size and hardware performance.
Done!
Ventoy
We do not recommend using Ventoy as users regularly experience boot issues.
These seem to be caused by invalid boot parameters which get added by Ventoy. Removing them seems to fix it. We recommend users to use one of the supported alternatives above, as we can't guarantee what's in the 3rd party made image.
Example for boot parameters which break installation/start of openSUSE:
rdinit=/vtoy/vtoy
Instructions:
Guide to use Ventoy on Linux [1] Guide to use Ventoy on Windows [2]
Boot from USB stick
- Plug your the USB stick into computer.
- Boot or reboot system.
- Press F12 and enter boot menu when you see BIOS interface. Quickly! (Some computers use Esc, F8, F10 for boot menu, you should see it on BIOS screen)
- Select your USB stick in the boot menu
- Press Enter
System will restart and boot from the USB stick. Then you can follow the normal DVD installation instructions.