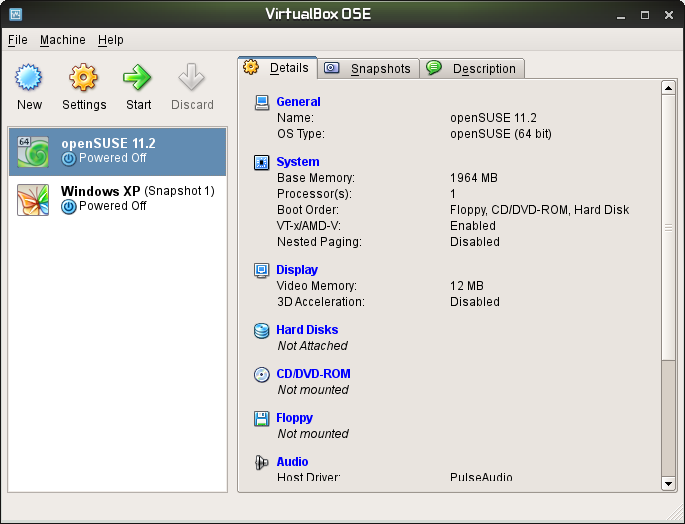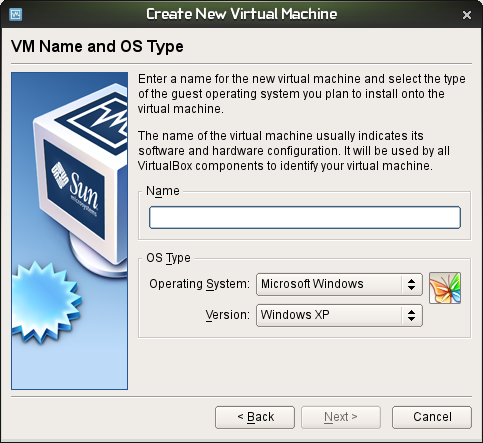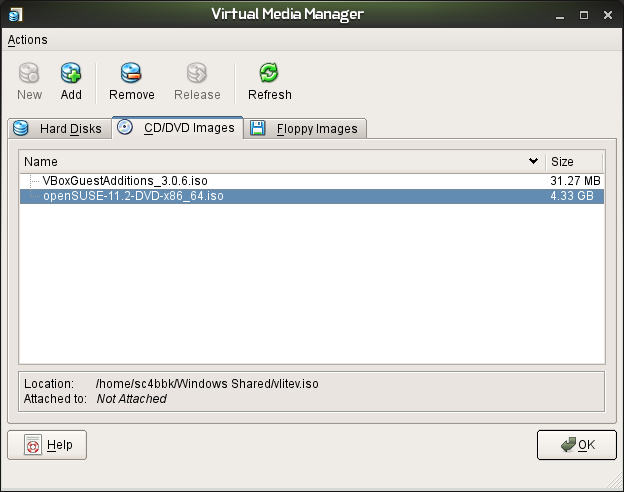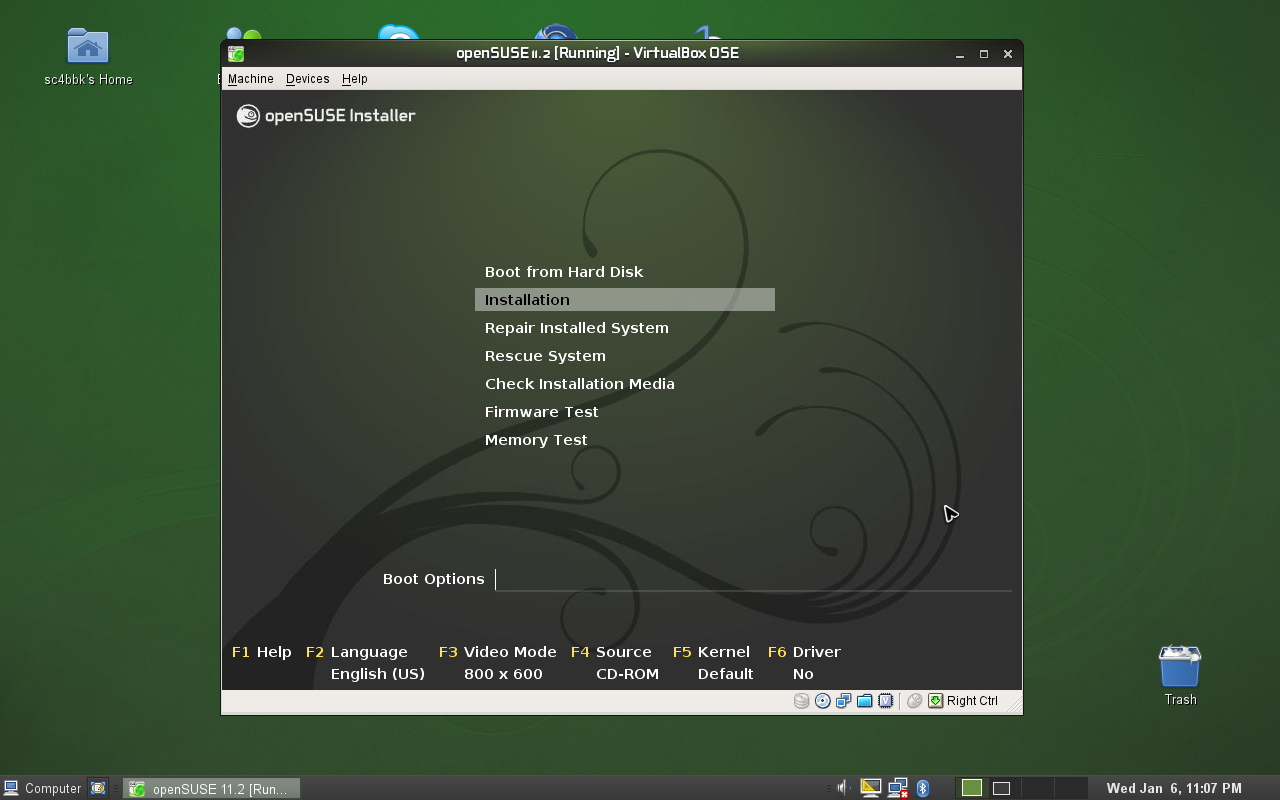SDB:Install guest operating system on Virtualbox
This article describes how to install a guest operating system from an ISO image file into VirtualBox
Recommended articles
Related articles
Requirements
- VirtualBox running on supported host operating system (in this case openSUSE 11.2)
- ISO image of the desired guest operating system
HOWTO guide
Setup an new virtual machine
- Open VirtualBox and click on the New button and then Next and then enter a name for your virtual machine.
- Then select the correct Operating System type and the Version from the respective drop down menus and then Next.
- Select the amount of memory that will be allocated to the guest OS.
Warning: Leave a sufficient amount for host OS itself
- Select Create new hard disk and click next, a new wizard will pop up.
- Follow the guide and select either a Dynamically expanding storage or a Fixed-size storage
- Select the initial size of it. Then click on the Finish button.
- Click on the Next button and then the Finish button.
- Select your newly created virtual machine in the VirtualBox main interface and then click on Start.
- The "First Run Wizard" will pop up.
- Tell VirtualBox which ISO image file is to be used by selecting ISO Image File and use "Virtual Media Manager" to add your ISO image.
- The virtual machine will now boot from the image and you should proceed with the OS installation.
Screenshots
- VirtualBox main interface
- Create Virtual Machine dialog box
- Using the Virtual Media Manager
- openSUSE 11.2 DVD installer running in a virtual machine with openSUSE 11.2 as the host operating system